WordPress is a unbelievable instrument for these with no technical experience who want to create and deal with a simple site.
While WordPress presents many spectacular choices, it moreover has numerous essential flaws. You may encounter many factors as you proceed using it.
This is what pushed us to create this daring article that hopes to cowl all WordPress errors and the best way to troubleshoot them.
Let’s get started.
Table of Contents
When you make the most of the built-in WordPress change system in your dashboard to change core software program program, plugins, or themes, WordPress locations your site into “maintenance mode” so the acceptable data is also securely up to date.
Anyone attempting to entry your WordPress site whereas it’s in maintenance mode will receive the message “Briefly unavailable for scheduled maintenance.”
So the uncover isn’t a mistake — it’s anticipated to be there only for a little bit of time.
Here are strategies to restore this:
Method 1: Using the cPanel File Manager
If you need to use the cPanel (which largely relies upon upon your web host provider), you may have the opportunity to clear up this merely.
Just hop on the cPanel and click on on on the “File Manager” app.

By default, the file supervisor app doesn’t current hidden data. So you need to enable it first by going to “Settings” and checking the “Show Hidden Files” selection.

After that, navigate to the “public_html” folder.

Then, all you’ve got to do is use the .maintenance file, right-click on it, and take away it.

Take remember that sooner than you delete the .maintenance file, you want to wait out for a bit until the change finishes.
If you don’t have entry to a cPanel, then do that subsequent methodology.
Method 2: Using FTP
By using a file change protocol utility like Filezilla, you ought to be prepared to see the “see secret data” selection to entry hidden data.
For occasion, there’s an selection beneath the “Server” menu to “Force exhibiting hidden data”.

On completely different functions, that’s usually on the market inside the “View” menu. (If you may have the opportunity to’t discover this choice, look by your utility’s documentation.)
Once turned on, the “.maintenance” file ought to appear inside the itemizing. Remove it to put an end to this issue.

Normally, that ought to clear up the issue.
Method 3: Using the Terminal
If you make the most of an SSH connection to view your server’s data, you may have the opportunity to view hidden data by typing this command:
ls -a
With the terminal, you don’t need to itemizing an inventory to delete data.
All you’ve got to do is navigate to your WordPress root folder and enter the following command:
rm .maintenance
2. How to restore memory exhausted error in WordPress
Memory exhausted factors are incessantly attributable to a plugin, theme, or completely different script exceeding the default allotted memory dimension limit in your WordPress arrange.
The decision proper right here is straightforward — you merely need to enhance your PHP memory limit.
There are two strategies to do this, one is to enhance the memory limit correct inside the WordPress platform by means of the wp-config.php file. The completely different is for the server limit by means of the cPanel.
Method 1: Increase your PHP memory limit
To obtain this, go to your WordPress site’s wp-config.php file and make the required modifications.
It’s inside the base folder of your WordPress site, and you’ve got to to use an FTP program or your web internet hosting administration panel’s file supervisor to entry it.

Next, you need to paste the code beneath inside the wp-config.php file:
Define ( ‘WP_MEMORY_LIMIT’, ‘256M’ );
It may presumably be wherever as long as it’s sooner than the street that claims “That’s all, stop modifying! Happy publishing.”

What the code above does is inform WordPress that the PHP memory limit have to be elevated to 256 MB.
When you’re accomplished, save the modifications and re-upload your wp-config.php file to your server. You ought to now have the flexibility to entry your WordPress site with out the memory exhausted error.
By the best way during which, if this doesn’t be simply best for you, it’s potential that your web internet hosting provider doesn’t allow prospects to enhance the PHP memory limit.
If that’s the case, you need to contact help to manually enhance the PHP memory limit of your site.
Method 2: Via the cPanel
This methodology is even less complicated and may straight enhance the server memory limit.
To do this, navigate to your web host’s cPanel and uncover and click on on on the “Select PHP Version” selection beneath the “Software” class.

On the following net web page, go to the “Options” tab.

Once there, uncover the “memory_limit” selection and select your hottest limit from the dropdown selections.
After you click on on on an selection, the cPanel will routinely save your selection.

With every methods, the issue ought to now disappear.
3. How to restore the upload_max_filesize error in WordPress
Most web internet hosting companies limit the amount of PHP RAM which can be used to execute functions and scripts.
That causes the uploaded file to exceed the add max file dimension limit in PHP.
When you add a file that exceeds the boundaries outlined by your web server, you may get a php.ini error in your WordPress site.
As you might anticipate, the reply entails rising the default add max file dimension limit.
Here are some methods to restore this draw back:
Method 1. Edit the .htaccess file
The quickest restore is to enhance your PHP helpful useful resource limits by tweaking the .htaccess file.
Using an FTP utility or the cPanel’s file supervisor (see error #1 methodology #1), discover the .htaccess file inside the root folder and edit it out.

Then, add the following code shut to the best of the file sooner than the street that claims “# BEGIN WordPress”:
php_value upload_max_filesize 256M
Save the modifications and if the error persists, attempt together with these strains into the .htaccess file:
php_value post_max_size 256M
php_value memory_limit 512M
php_value max_input_time 180
php_value max_execution_time 180
It ought to look one factor like this:

As prolonged as your web internet hosting agency helps adjusting the PHP limits, you might change to any price you need.
You could uncover the utmost allowed limitations by looking at your site’s PHP information.
Method 2. Edit the wp-config.php file
Another methodology to restore this issue is by tweaking the wp-config.php file in your root itemizing.

Paste the following code wherever sooner than “That’s all, stop modifying! Happy publishing.”
@ini_set(‘upload_max_size’ , ‘256M’ );
Like this:

Save the modifications and refresh your web browser. Then, attempt to add the file as soon as extra and see whether or not or not or not the issue would nonetheless appear.
Method 3: Via the cPanel
There’s a hidden gem contained within the cPanel the place you may have the opportunity to change the utmost add file dimension (even up to 1 GB).
Within the cPanel, uncover the “Select PHP Version” app (beneath the “Software” class).

On the following net web page, go to the “Options” tab.

The last setting on the net web page have to be “upload_max_filesize”. Click the dropdown and select the utmost file dimension you want to set.

Note that selecting the utmost add filesize doesn’t suggest it’s potential for you to to shortly add large data.
4. How to restore the DNS_PROBE_FINISHED_NXDOMAIN error
The purpose behind DNS_PROBE_FINISHED_NXDOMAIN error is generally due to a DNS misconfiguration or issue.
The space determine system connects domains to exact web servers to data net guests.
This primarily turns the worded site deal with – equal to darrelwilson.com – proper right into a computer-friendly server IP deal with like 516.4.132.8.
Looking on the course of:
- When a client varieties a URL into their browser, DNS connects that URL to the IP deal with of the true server.
- This is known as DNS determine resolution, and it entails the system asking numerous nameservers to determine a server’s precise IP deal with.
If DNS fails to restore the realm determine or deal with, then you definately’ll get the DNS_PROBE_FINISHED_NXDOMAIN error.
Here are two simple methods to restore this:
Method 1: Release and renew the IP deal with
Because that’s incessantly a client-side DNS issue, the very very first thing you want to do is attempt to launch and renew your laptop’s IP deal with.
This consists of cleaning your native DNS cache, which is comparable to the cache in your browser.
For Windows prospects:
- Open up the command instant utility by pressing the Windows model key + R.
- Then type “cmd” and hit the enter key in your keyboard.
Once the command instant is open, enter the following code and hit the enter key:
ipconfig /launch
That command will launch your current IP deal with.
After that, enter one different command and hit the enter key:
ipconfig /flushdns
That will flush your native DNS cache. After doing this, you want to see a “Successfully flushed the DNS resolver Cache” message on the command instant.

Lastly, type the following command hit the enter key to renew your IP deal with:
ipconfig /renew
You additionally wants to think about resetting your IP settings and Winsock catalog. Just enter the following directions on the instant:
netsh int ip set DNS
netsh winsock reset
Another methodology to flush and renew your DNS is simply by disabling your neighborhood adapter and re-enabling it.
Method 2: Reset Chrome flags
Obviously, this solely works within the occasion you’re the Chrome browser (or any of the Chromium browsers).
At events, Chrome settings or experimental choices might be modified or altered by likelihood.
You can reset these once more to default by inserting chrome://flags into the URL bar of your browser.

Once there, click on on on the “Reset all” button and restart your browser.

There are completely different “mini-fixes” on the market as correctly, nonetheless every methods ought to clear up the issue till there’s a deeper issue inside.
5. How to restore frequent cache factors in WordPress
There are fairly just a few cache plugins for WordPress correct now that are free, they often may help you to improve tempo in quite a few areas of your site.
Caching in your site is no doubt some of the efficient strategies to tempo up the loading of your pages and provide supplies to your prospects.
People are potential to run all through cache troubles as these caching methods get further subtle.
Method 1: Clearing your plugin cache
Some of the commonest caching factors prospects might have when using a cache plugin embody the following:
- Being unable to view the present publish or net web page modifications
- Being unable to view modifications made using the customizer
The majority of cache points are resolved by merely emptying the cache.
This is usually completed using the cache plugin’s settings net web page, which you may discover in your WordPress site.
For occasion, inside the WP Super Cache plugin, you may have the opportunity to shortly filter out all of the cache by navigating to the plugin’s selections (Settings > WP Super Cache > Contents).
You will see a “Delete Cache” button to press.

More or a lot much less, you’ll uncover the identical button to press on quite a few cache plugins.
Method 2: Enable caching in wp-config.php
You can enable or disable the native WordPress object cache contained within the wp-config.php file, so navigate to it first with an FTP utility or on the cPanel’s file supervisor (see error #1 methodology #1).

Then, paste the following code wherever sooner than “That’s all, stop modifying! Happy publishing.”
define(‘WP_CACHE’, true);
Like this:

Once you’re completed, make sure to re-upload the file to your site server.
Note that this caching methodology will be referenced all through the WordPress Codex if you would like to research further about this.
6. How to restore the 5 hundred interior server error in WordPress
The 500 interior server error site is ample to throw anyone proper right into a panic.
When your site goes down, you lose out on potential guests and product sales. It may even negatively have an effect on your search engine advertising and marketing (search engine advertising and marketing) efforts if it’s offline for a while.
Fortunately, fixing this error is type of simple even with out technical know-how.
Method 1: Create a model new .htaccess file
This time, you may positively need a file change protocol utility like FileZilla or your cPanel’s file supervisor (see error #1 methodology #1).
Right after you start accessing your site server, you may be coping with the inspiration itemizing, which is commonly referred to as public_html.
If you don’t see your .htaccess file, be certain that hidden data are viewable by enabling the “Force exhibiting hidden data” perform beneath the “Server” menu.

When you see the .htaccess file on the inspiration folder, right-click on it and alter its determine to “.htaccess.bak”.

Renaming the .htaccess file and together with a model new extension to it primarily deletes it out of your site.
To create a model new one, go to your WordPress admin house.
Hover over “Settings” and select “Permalinks”. Scroll down to the underside of the net web page and click on on on the “Save Changes” button.

This ought to routinely create a model new .htaccess file in your site server.
Method 2: Increase your PHP memory limit
WordPress will attempt to enhance your limit within the occasion you begin exceeding it, nonetheless it may presumably solely go as extreme as a result of the limit your host has positioned in your server.
This limit is often lower for shared web internet hosting plans, though this might hardly be a shock seeing shared plans are probably the most price efficient kind of web internet hosting plans.
The bottom line is, you need to enhance your PHP memory limit in WordPress and refresh your site to check out whether or not or not or not that’s inflicting the 5 hundred interior server error.
We talked about this inside the second a part of this textual content, nonetheless the gist of it is this:
- Open your site’s wp-config.php.
- Edit it out and add the code which will inform WordPress to enhance your site’s memory limit.
- Save the modifications made on the file.

Refresh your site and see whether or not or not or not this solves the 5 hundred interior server error.
7. How to restore the 502 unhealthy gateway error
The 502 unhealthy gateway error is a further frequent issue — which happens when there’s an invalid response from the site server.
It actually happens frequently on the net — not solely on WordPress web sites — however as well as on distinguished suppliers like Gmail, Twitter, and Cloudflare.
Here are two methods which may help:
Method 1: Try to reload the net web page first
Before you attempt any fixes everytime you’re coping with the 502 unhealthy gateway error, one issue you want to attempt is to give it a minute or two and refresh the net web page.
The rationale for this simple methodology is that the server or host is probably going to be overloading, which could happen within the occasion you’re attempting to change numerous points immediately in your site.
If that’s the case, then the site ought to come once more in a few minutes.
While you’re at it, you may moreover use a particular browser and check out the net web page to confirm it’s not a browser-specific issue.
You may even hit up downforeveryoneorjustme.com to see whether or not or not or not the site is down for everyone (or if the issue is restricted to you solely).

Method 2: Flush the DNS Resolver Cache
The completely different potential motive is that there’s seemingly to be a DNS issue in your space and it is what’s inflicting the 502 error.
For occasion, it’s potential that the DNS server is not responding accurately.
In addition, within the occasion you simply these days migrated your WordPress site to one different web host, the realm and site could not have completely propagated however, which could take hours to happen.
Note that the tempo of migration may depend on the time-to-live (TTL) price found in your DNS information.
Because of this, one among many fixes you may have the opportunity to attempt is flushing your DNS resolve cache.
In Windows, open up the command instant utility and enter the following code:
ipconfig /flushdns
The command instant utility ought to current a “Successfully flushed the DNS resolver Cache” message after you hit the enter key.

If this didn’t work and you have got a way that that’s further of a DNS issue, see error #4 of this textual content.
Out of the entire potential factors you may face, the 401 error is a kind of errors which will briefly offer you a coronary coronary heart assault.
After all, how may you get an “unauthorized error” within the occasion you’re the proprietor, correct? It’s arduous to take into consideration you may get locked out of your WordPress site.
To clear up this, you should have to briefly take away the password security perform in your WordPress admin. Unfortunately, that’s solely potential within the occasion you may entry the cPanel of your site.
Solution: Remove the password security perform briefly
If you may have the opportunity to, log in to your cPanel and seek for the “Files” class. In it, you want to see “Directory Privacy”. Now, click on on on it.

Once you open it, you’ll discover the entire data and folders in your web internet hosting account. Browse to your wp-admin itemizing and uncover the “public_html” folder.
There have to be an “Edit” button or movement that you could be click on on for that folder.

The administration panel ought to now present the password security settings.
Simply uncheck the sphere subsequent to the “Password protect this itemizing” selection and click on on on the “Save” button.

With this, you’ve got effectively disabled the password security in your WordPress admin itemizing.
Unfortunately, this makes your site prone to hacking assaults. So make sure to put up the password security immediately after you reset it.
This works with most web internet hosting plans, other than managed web internet hosting. If you don’t have entry to the administration panel, contact your web internet hosting provider and ask them to do this manually.
9. How to restore the 403 forbidden error in WordPress
You may face the 403 forbidden error in WordPress whereas attempting to log in to the admin dashboard, visiting a positive net web page, or hardly, whereas placing in/updating WordPress.
This error may presumably be due to numerous points. But usually, it’s due to incorrect file permissions or faulty/corrupt data.
Fortunately, you ought to be prepared to restore the 403 error by your self.
Here’s how:
Method 1: Scan for faulty plugins
There are a great deal of high-quality WordPress plugins. However, it’s commonplace for a plugin to set off factors on a site, such as a result of the 403 forbidden error.
The biggest methodology to type out this issue is through trial and error. That means deactivating all of your plugins and re-activating them one after the opposite until you uncover the offender.
To get started, hover over the “Plugins” hyperlink in your dashboard and go to the “Installed Plugins” net web page.

Then, click on on the best checkbox to select all plugins, choose “Deactivate” from the dropdown menu, and click on on on the “Apply” button.

Once the entire plugins are deactivated, you ought to be prepared to entry the net web page if a plugin was inflicting the issue.
Afterwards, you may have the opportunity to re-activate the plugins individually and refresh the net web page that’s exhibiting the error after re-activating a plugin. Adding the faulty plugin once more ought to set off the error to reoccur.
Method 2: Reset the .htaccess file due to potential corruption
If your web internet hosting provider makes use of an Apache web server, your .htaccess file is probably going to be inflicting the 403 forbidden error.
The .htaccess file controls elementary configuration settings in your WordPress site, and a small change or mistake can harm it.
To restore this, you’ve to to reset your .htaccess file. Before you proceed, I like to suggest making a backup of your site first.
Once you’re ready, open your file change protocol shopper of different and discover your .htaccess file. If you may have the opportunity to’t uncover it, then you definately undoubtedly need to enable the perform of the FTP shopper to see hidden data.
Note that you might also use your cPanel’s file supervisor (see error #1 methodology #1) in case your web host provider helps it.

The subsequent step is straightforward — delete the .htaccess file.

Next, go to your WordPress dashboard. Go to the “Settings” menu and navigate to the “Permalinks” net web page.
You don’t have to make any modifications proper right here. All you’ve got to do is scroll down and click on on on the “Save Changes” button.

This will routinely generate a model new .htaccess file in your site.
10. How to restore the 404 error on WordPress posts and pages
When you talk about WordPress factors, it’s inconceivable not to embody the fundamental 404 error, which is no doubt some of the talked-about errors inside the web development world.
Many people know this error by the determine of “Page not found”. Basically, the browser is telling you that it may presumably’t uncover the publish or net web page that you simply simply’re attempting to go to.
Now, sooner than you attempt a restore that we propose, you want to first check whether or not or not or not you entered the correct hyperlink. This error might need merely been attributable to a typo.
Solution: Reset the permalink development
If not, you may attempt to reset the permalink development of your site, which follows associated steps to methodology 2 of the sooner error.
That is, go to the permalinks selection in your WordPress admin. Hover your mouse over the “Settings” hyperlink and click on on on the “Permalinks” selection.

While proper right here, keep in mind the permalink development your site is using in the interim.
That’s because of you’ve to to change the development briefly to reset the permalink settings and alter it once more as soon as extra in a second.
Select the “Plain” selection and click on on on the “Save Changes” button on the bottom of the net web page.

The net web page will reload after you hit the button.
Then, you may have the opportunity to go ahead and choose your earlier permalinks development and save your modifications as quickly as further. This will reset your WordPress permalink development and hopefully clear up the issue.
But in case it didn’t, the alternative angle you may have the opportunity to check out proper right here is possible DNS factors. For that, check on error #4 of this textual content.
11. How to clear up the 405 error in WordPress
The 405 error (usually with a “Not Allowed” message) is a little bit of completely completely different than the 404 error:
- The 404 error tells you that the browser couldn’t uncover the net web page you want to entry.
- On the alternative hand, the 405 error means the browser did uncover the net web page, nonetheless there was one factor fallacious with the HTTP methodology used.
Basically, it tells you that the server acknowledges the request methodology however it’s in all probability not supported by the purpose helpful useful resource.
Two simple choices you may have the opportunity to attempt are the following:
Method 1: Check the hyperlink
The very very first thing you want to do proper right here is to check within the occasion you entered the correct hyperlink.
Like with the sooner error, coming into the fallacious hyperlink is the most common set off that 405 error occurs.
The motive is straightforward — for security capabilities, the servers do not allow anyone to entry fallacious or “improper” hyperlinks so prospects don’t end up on the fallacious pages or pages that are non-existent.
That’s why sooner than you panic, simply make certain you enter the correct URL of the net web page you want to go to.
Method 2: Deactivate plugins and themes
If the first methodology didn’t work, then there’s a possibility that the difficulty lies with new plugins and themes.
As you might know already, plugins play a big place in your site as they add new choices and functionalities that are not on the market out-of-the-box.
At the equivalent time, the theme you’re using permits you to not need any coding information the least bit. Without it, you should have to hire an expensive developer to create a good-looking site.
Unfortunately, the plugins and themes you’ve got is probably going to be these creating the difficulty. Both choices add further functionalities that change the best way during which your site seems to be like and operates.
This is why deactivating and uninstalling plugins and themes may have the flexibility to help.
To start, click on on on the “Plugins” hyperlink in your WordPress dashboard and go to the “Installed Plugins” net web page from there.
You will see the entire plugins you’ve got put in on this net web page.
Then, start deactivating each plugin one after the opposite. Below each plugin determine, you’ll discover a “Deactivate” button you may have the opportunity to click on on.

After deactivating each plugin, check the net web page as soon as extra and see whether or not or not or not the error nonetheless persists.
This may take some time if you’ve obtained loads of plugins. On the alternative hand, this could inform you exactly which plugin is inflicting the error.
After doing this with the plugins and in addition you found nothing, attempt to deactivate your vigorous theme.
Hover over the “Appearance” menu and navigate to the “Themes” net web page.

Technically, you may have the opportunity to’t have a site that has no vigorous theme. So to do this, merely activate one different theme in your site.

Try and refresh the net web page you’re attempting to entry to see if this technique solved the issue.
12. How to restore 413 requests entity too large error in WordPress
The 413 error occurs solely everytime you attempt to add a file that’s higher than the max add limit of your site.
Basically, the server will not have the opportunity to add the file as a result of it violates the limit, which then triggers the 413 error.
In some strategies, that’s associated to error #2 of this textual content, so you may see associated methods (though not exactly the equivalent).
Method 1: Increase add file dimension limit by means of the options file
The first decision you may have the opportunity to attempt is together with a set of codes to the options.php file of your theme.
Generally, you want to uncover it beneath the theme folder of your presently vigorous theme beneath the wp-content folder.
Note that you might also use the cPanel’s file supervisor (see error #1 methodology #1) in case your web host provider helps it.

Then, on the bottom, paste the following codes:
@ini_set( ‘upload_max_size’ , ’64M’ );
@ini_set( ‘post_max_size’, ’64M’);
@ini_set( ‘max_execution_time’, ‘300’ );
Note that it’s potential to enhance the upload_max_size and post_max_size values and make them higher than the dimensions of the file you want to add.
At the equivalent time, you might tweak the max_execution_time in accordance to how prolonged it might take for the server to add the file.

Don’t neglect to re-upload the file to the server or save the modifications within the occasion you’re modifying it out of your site’s code editor.
Method 2: Increase add file dimension limit by means of the .htaccess file
If the tactic earlier didn’t work, you may have the opportunity to add one different set of codes to the .htaccess file.
Make sure to add the following code shut to the best of the file sooner than the street that claims “# BEGIN WordPress”:
php_value upload_max_filesize 64M
php_value post_max_size 64M
php_value max_execution_time 300
php_value max_input_time 300
It seems to be like like this:

Now, this might work nonetheless offered that your web internet hosting agency permits you to change the PHP limits.
13. How to clear up the 429 too many requests error
The 429 error is a kind of errors that may drive you nuts — simply because it doesn’t offer you too many particulars as to why the error occurred.
But generally, the 429 error happens when any individual is trying to navigate to a specific net web page many events in a short interval.
On the back-end, it triggers the server’s rate-liming security perform, useful in conditions when a hacker tries to go to your WordPress admin login net web page and repeatedly tries to break in.
So what are you in a position to do? You’re not the one which’s inflicting it so the most effective issue to do is change the default login URL of your WordPress admin.
Solution: Change or cowl your default WordPress URL
The most undoubtedly purpose behind the 429 error you’re coping with is a brute-force assault by any individual who’s making an attempt to log in to your site admin.
To clear up this, you need to change the default URL of the login net web page. When they refresh, they’re going to as a substitute get a 404 error or one different message, counting on the plugin you make the most of.
If you didn’t know however, the default login net web page of your site usually ends with /wp-admin. Easy to keep in mind, correct? Unfortunately, that is related for every site in the marketplace…
Until you alter it, that is — and the perfect methodology to do this’s to use a plugin referred to as WPS Hide Login.
You can each receive it from the WordPress plugins itemizing or uncover it from the “Plugins” net web page of your site and arrange it from there.

Once you activate the WPS Hide Login plugin, configure it by clicking on the “Settings” hyperlink out of your admin dashboard after which to “WPS Hide Login”.

Enter the URL extension you want to use in your site’s login net web page on the “Login url” space. Then, you may have the opportunity to redirect the buyer to a positive net web page — identical to the 404 error net web page.

Make sure to keep in mind your site’s new login net web page. You obtained’t have the flexibility to log in your self within the occasion you obtained’t have the flexibility to discover it.
After that, the error ought to go away by itself as a result of the attacker realizes he or she can not uncover the login net web page.
14. How to restore “There has been a significant error in your site” in WordPress
It’s alarming notably for model spanking new prospects to encounter the “There has been a significant error in your site” issue.
That’s because of visitors might be not prepared to go to the situation and in some cases, you might not even have the flexibility to get to the admin dashboard your self.
This error happens the place there’s a PHP error on the situation and the script stopped working — inflicting what course of it was working to stop.
Unfortunately, there’s no commonplace restore for this since you need to understand what occurred first.
Method 1: Check the error logs
Fortunately, there are error logs you may have the opportunity to check correct in your site server. Although you need to use your hosts file itemizing, you can also use any file change protocol utility you’ve got or the cPanel’s file supervisor (see error #1 methodology #1).
Whatever you make the most of, you’ll uncover an error_log file correct inside the wp-admin itemizing of your site.

On this file, you want to uncover 4 kinds of errors:
On each log, you’ll discover the type of error that occurred. The solely errors you want to listen to are individuals who have a parse or data label, which you need to restore.
Now, within the occasion you may’t discover the error_log file, you would want to contact your web internet hosting provider and ask for the log.
In case you really can’t pay cash for the error_log file, attempt the tactic beneath:
Method 2: Debug WordPress
In case you didn’t know, there’s actually a debugging system constructed correct inside WordPress itself. It may help you to decide errors triggered by plugins, themes, and the core software program program itself.
However, you might need to activate it first.
Using the cPanel’s file supervisor (see error #1 methodology #1) or a file change protocol shopper, entry the wp-config.php file out of your root itemizing.

Then, scroll by the file and uncover the codes beneath:
define ( ‘WP_DEBUG’, false );
define ( ‘WP_DEBUG_DISPLAY’, false );
define ( ‘WP_DEBUG_LOG’, false );
define ( SCRIPT_DEBUG’, false );
Note that the “false” price means the perform is deactivated. Change the “false” into “true” on all 4 strains to activate the perform.
Basically, proper right here’s what each line of code does:
- The WP_DEBUG will activate the debug mode.
- The WP_DEBUG_DISPLAY will present the debug messages.
- The WP_DEBUG_LOG will save the error particulars in a file referred to as debug.log.
- The SCRIPT_DEBUG will run the dev variations of the JavaScript and core CSS data of your site.
Note that within the occasion you may’t uncover these strains on the wp-config.php file, you can also copy the codes proper right here to the file and alter the entire “false” values to “true”.

Once the debug mode is enabled, reload your site. Now, every time you get an error, you want to see the small print above the error message.
Naturally, you want to research further with reference to the error that’s inflicting the “There has been a significant error in your site” issue.
Once you restore the underlying issue, the error ought to go away by itself. Feel free to deactivate the debug mode as quickly as the issue has been resolved.
15. How to restore the “Your connection is not private” error
The “Your connection is not private” error is a typical issue that prospects face.
Now, this might presumably be a security issue on the net website’s side, which may presumably be triggered if the site doesn’t have a authentic SSL certificates, which validates the site’s authenticity and security.
If each little factor is working super on the net website and in addition you’re sure that the site has a authentic, unexpired SSL certificates, then the issue is also popping out of your end.
Fortunately, this issue isn’t that arduous to restore.
Method 1: Clear your purchasing data first
The very very first thing you want to do when coping with this error is to delete the saved data first out of your particular person browser. This will briefly delete data like cookies, cache, and photos.
Now, completely completely different browsers may have completely completely different names, nonetheless the steps are often the equivalent.
For occasion, within the occasion you’re using the Google Chrome browser or any Chromium browsers, you want to uncover the “History” net web page first (shortcut is “ctrl” + “h”).
You will then see a “Clear Browsing Data” selection on the left side that you could be click on on.

Make sure to check the containers beneath the “Basic” tab and select the “All time” selection on the “Time differ” dropdown.

Click on the “Clear data” button to proceed deleting your purchasing data.
If this didn’t work, do that one out:
Method 2: Check your antivirus or net security suite
There are an entire lot of cases when an antivirus software program program or security utility blocks SSL connections, which could have triggered the error.
All antivirus or security software program program ought to have an selection to disable the SSL scanning perform and even the protection perform itself.
For occasion, inside the Microsoft Defender utility, there’s a “Virus & threat security settings” net web page the place you may have the opportunity to disable security options.

There’s moreover a “Firewall & neighborhood security” net web page which will do the trick.
If you really can’t uncover the place you may have the opportunity to disable the perform, then be pleased to disable or briefly delete/uninstall the antivirus software program program and go to the site as soon as extra.
If the error doesn’t appear anymore, then it’s potential your security program is inflicting the difficulty.
16. How to restore the ERR_CONNECTION_TIMED_OUT error
There are two fundamental the reason why the “ERR_CONNECTION_TIMED_OUT” error occurs:
- Your native neighborhood connection is experiencing some type of draw back.
- Your site server is overloading, which usually happens everytime you attain your memory limit.
Before you do one thing, be certain that your native connection is working super. If you noticed you’re having connection points, restart your router first.
Sometimes, you should have to disable the protection program in your laptop, which will be inflicting some connection points (see the sooner error of this textual content).
Once these are out of the best way during which and the error nonetheless persists, try this technique first:
Method 1: Disable your proxy server settings
If you’re using a VPN or a proxy server, it is likely to be the one which’s inflicting the difficulty.
That’s because of a proxy server acts like a bridge or a middleman between your site and the gadget, usually for the goal of making your self anonymous.
Because of that, the proxy server is also blocking the connection unintentionally.
To clear up this, disable any VPN software program program you’re using and reset the proxy settings in your laptop.
If you’re on Windows, uncover “Internet Options” in your administration panel beneath the “Network and Sharing Center” settings.

Once you click on on on it, you may then see a model new window that reveals you the net properties. Go to the “Connections” tab and click on on on “Local Area Network (LAN) Settings”.

Then, uncheck the entire proxy settings proper right here and refresh the site.
If the error disappears and also you really want to use a proxy server, then you might need to reconfigure the settings or uncover one different provider.
You may even use one different DNS server to see if it actually works — as a result of the one Google offers for free.
Method 2: Check the native hosts file in your laptop
If the tactic above labored, you might need to check the native hosts file in your laptop. In this file, you’ll uncover the DNS entries related to explicit IP addresses.
Basically, your goal is to check that the site you’re attempting to go to isn’t listed on this file.
If you’re using Windows, you may have to open the notepad utility as an administrator. Simply search for the equipment, right-click on it, and click on on on the “Run as administrator” selection.

Once the notepad is open, go to the “File” tab and navigate to the position beneath and open it up:
C:WindowsSystem32driversetc
If you see your site on the itemizing, delete it from the file and put it apart.
Most potential, this might clear up the difficulty. If it happens as soon as extra after some time, merely repeat the strategy you in all probability did.
17. How to restore the “Error establishing a database connection” issue
The “Error establishing a database connection” issue is no doubt one of many lethal ones you may ever face. When this happens, visitors wouldn’t have the flexibility to entry your site.
From the determine itself, this error occurs when there’s a problem with the database connection and your site isn’t prepared to entry it anymore.
Since the database incorporates particulars about your pages and posts, your site will not work.
To restore this, attempt these methods:
Method 1: Check your database credentials
The most undoubtedly offender for this error is fallacious database credentials, which could happen after migrating to a model new web host.
Fortunately, that’s simple to check as long as you may have the opportunity to entry your site data using a file change protocol shopper or the cPanel’s file supervisor (see error #1 methodology #1).
First, uncover the wp-config.php file on the inspiration itemizing of your site and open it up.

Scan by the file and seek for these strains:
// ** MySQL settings – You can get this information out of your web host ** //
/** The determine of the database for WordPress */
define( ‘DB_NAME’, ‘determine of database’ );
/** MySQL database username */
define( ‘DB_USER’, ‘username’ );
/** MySQL database password */
define( ‘DB_PASSWORD’, ‘password’ );
/** MySQL hostname */
define( ‘DB_HOST’, ‘localhost’ );
Like this:

Ensure that you’ve the correct database determine and host information. Then, check the username and password of your database credentials and guarantee they’re right.
If you see a typo, or one thing completely completely different, make sure to applicable it first and save the modifications.
After that, refresh the site and see if the database connection error is now gone.
Method 2: Repair your WordPress database
If the difficulty persists, then it’s potential that your database has been corrupted. Fortunately, it’s pretty simple to restore this, as long as the knowledge is unbroken.
With a file change protocol shopper or your host’s file itemizing, open the wp-config.php file (talked about inside the earlier methodology) and add the code beneath:
define(‘WP_ALLOW_REPAIR’, true);
Make sure to reupload the file once more to your server or save the modifications within the occasion you’re using a code editor inside your web internet hosting provider.
To proceed, go to the net web page beneath:
http://www.yourwebsitedomain.com/wp-admin/maint/repair.php
You ought to then see some selections to restore your database.
For starters, click on on on the “Repair Database” button and look ahead to a while until WordPress finishes repairing your database.

Now that your site’s database is mounted, you shouldn’t see the error anymore.
18. How to restore the “Sorry, you are not allowed to entry this net web page” error
It’s scary everytime you’re the proprietor or admin of the site and immediately, whereas attempting to log in to the admin dashboard, you may see “Sorry, you are not allowed to entry this net web page”.
This error is type of simple to beneath — it really means your permission settings prohibit you from accessing a positive net web page.
For this motive, the very very first thing you want to do is check your permission settings:
Method 1: Check that you’ve the correct permission
If you may nonetheless log in to the WordPress dashboard and in addition you uncover some choices are missing, it’s potential that your place was modified.
While on the dashboard, navigate to the “Users” hyperlink and go to the “All Users” net web page and check the “Role” half.

If you may have the opportunity to’t see the “Users” net web page the least bit, which implies you’re not a site administrator anymore, which may presumably be problematic within the occasion you’re the one one who manages your site.
Before you panic, go to your web host dashboard and see if there’s a technique you may have the opportunity to return to a earlier backup (this might presumably be problematic in case your web host doesn’t routinely create backups).
If that didn’t restore the issue nonetheless you may have the opportunity to nonetheless log in to your site’s administration panel, then you should have to manually add a model new administrator credential.
Method 2: Create a model new admin client
First off, go to your site’s cPanel and seek for phpMyAdmin, which is beneath the “Databases” group.

Now, go to the wp_users desk and navigate to the “Insert” tab.

The subsequent step is to fill in our new admin account information.
After that, click on on on the “Go” button and you will immediately see the model new client information inside the desk.
Remember the ID of the model new admin account and go to the wp_usermeta desk.
Once there, click on on on the “Insert” button and use fill the fields with these information:
- Unmeta_id: No need to add one thing proper right here as a result of the system will routinely fill this out.
- User_id: Paste or enter the ID from the wp_users desk.
- Meta_key: Enter the value “wp_capabilities”.
- Meta_value: This have to be a:1:{s:13:”administrator”;s:1:”1″;}
This offers the model new client administrator privileges, which you should use to log in to your WordPress admin dashboard.
Before you go, delete your earlier account. It’s potential that any individual obtained keep of it or it might need been corrupted.
19. How to restore the cURL error 28 in WordPress
Every time the cURL error 28 happens, it’s usually accompanied by a message that tells you what may have occurred. The commonest ones embody “Connection timed out” or “Operation timed out”.
The time interval cURL stands for “shopper URL”, and is a software program program utility that WordPress makes use of to deal with data requests.
Now, when the knowledge requests timeout or there’s a failure in responding once more to the server on time, WordPress will present the cURL error 28, and the Site Health report will current you a significant issue.
As for the specifics, there are quite a few the reason why the knowledge requests day journey. Sometimes, it may presumably be a security plugin that causes the difficulty — or it may presumably be an SSL issue.
Here are strategies to restore this issue:
Method 1: Disable your WordPress security plugin briefly
It’s potential that there’s a problem with a specific security plugin, or that some data has been corrupted. But this issue may happen with any security plugin.
First, go to the “Installed Plugins” net web page of your WordPress admin dashboard. Below the protection plugin, you want to see a “Deactivate” hyperlink you may click on on on.

After you disable the plugin, go to the “Site Health” net web page of your site and check if the tactic resolved the issue.
If it did, check the firewall logs of the protection plugin and uncover out which API requests had been blocked.
From proper right here, you may have the opportunity to then alter the firewall settings to clear up the issue.
Method 2: Configure your SSL settings accurately
Having a authentic SSL certificates is an environment friendly comply with. But if it’s prepare accurately, your server may block some data requests.
Similarly, not having an SSL certificates in your site the least bit would nonetheless lead to data requests failure too.
If firstly you had to arrange the SSL certificates your self, you should have to do that after extra and reinstall the certificates.

Otherwise, you want to contact your web internet hosting provider and ask them to re-install it for you.
If this technique didn’t clear up the cURL error, you need to ask for help out of your web internet hosting provider given that draw back is also due to the web internet hosting setting.
For occasion, it’s potential that your host’s DNS servers may have a problem resolving requests, which triggers the cURL error 28.
20. How to clear up the white show of lack of life in WordPress
People started calling this issue “the white show of lack of life in WordPress” since that’s the one issue you see in most browsers when this error occurs.
On some browsers, however, you may even see a message that claims “This net web page isn’t working”.
This frustrates many purchasers given that white show doesn’t really offer you any clues or any warning messages.
However, this error might be going related to memory limits or PHP limits. It’s moreover potential that it may presumably be related to a plugin or theme.
Before you attempt any of the methods beneath, attempt to deactivate your plugins first or change your theme to see if it solved your draw back.
Here are some useful fixes you may have the opportunity to attempt:
Method 1: Clear your browser and plugin cache
If you uncover that you simply simply nonetheless have entry to the WordPress admin dashboard, even when the front-end is exhibiting you the white show, then clearing the cache may clear up the difficulty.
First off, clear off your purchasing data and see if it actually works. If you don’t know how, I discussed the steps in error #15.

Then, empty your WordPress cache. If you’ve obtained a cache plugin put in, there’s always a easy selection on its settings that enables you merely filter out the cache.
For occasion, within the occasion you’re using the WP Super Cache plugin, you may see a “Delete Cache” button on the best admin toolbar as well as to on its settings net web page.

After clearing out the cache, go and check the front-end. If the front-end is once more to common, then it’s a cache draw back.
If not, do that completely different methodology:
Method 2: Increase the textual content material processing functionality of PHP
There are conditions when the white show of lack of life happens because of the PHP textual content material processing functionality had a problem with a protracted publish or net web page.
Fortunately, this doesn’t suggest you shouldn’t publish prolonged content material materials anymore — and also you really ought to when there’s an opportunity.
All you’ve got to do is to add a little bit of code in your wp-config.php file using a file change protocol shopper or the cPanel’s file supervisor (see error #1 methodology #1).

When you’re ready to edit the wp-config.php file, paste the following code wherever inside:
ini_set(‘pcre.recursion_limit’,20000000);
ini_set(‘pcre.backtrack_limit’,10000000);
It ought to seem to be this:

After together with the code, make sure to save the file or add the file once more to the server. Refresh the net web page you’re attempting to go to and it have to be super now.
21. How to restore the missed schedule publish error in WordPress
If you’re a kind of people who plan out their pages and posts to publish and schedule them upfront, then it’s understandable to get pissed off everytime you encounter the missed schedule publish error.
WordPress makes use of a know-how referred to as “Cron” to enable prospects to publish posts upfront. If the cron jobs battle with the web internet hosting setting or some plugins, then it would set off the error.
The good news is that the reply is also simpler than you assume. Or, if that doesn’t work, you may have the opportunity to always uncover a turnaround to schedule posts upfront.
Method 1: Check your time zone settings
First points first — the issue is also as simple as having the wrong settings.
The draw back is, in case your time zone is fallacious, your cron jobs might be not having any points. They’re working as supposed, nonetheless solely on the fallacious time.
To check your time zone settings, merely hover your mouse on the “Settings” menu and click on on on the “General” selection correct in your admin dashboard.

Scroll down a little bit of bit and you’ll discover the timezone setting. Check whether or not or not or not the applicable timezone is chosen and if not, change it.

If you modified the settings, don’t neglect to click on on on the “Save Changes” button on the bottom of the net web page.
In addition, filter out every your browser cache and your WordPress data cache. If you’re uncertain how to do it, check out the explanation in error #20 of this textual content.
Method 2: Install the Scheduled Post Trigger plugin
The reality is, you don’t need to face every technical draw back head-on. Sometimes, you merely have to uncover a workaround.
For occasion, within the occasion you’re experiencing the missed scheduled publish error due to some points with cron jobs, then you definately’ll have the opportunity to merely use a plugin to do the be simply best for you.
One plugin you need to use is the Scheduled Post Trigger.
You can receive the plugin from the itemizing and add it to your site and uncover it straight out of your admin dashboard.

The methodology this plugin works doesn’t straight clear up the difficulty. Instead, it checks for any missed scheduled posts and publishes them on the correct time.
To make this work though, you proceed to need to simply make certain you’ve set the correct timezone in WordPress given that plugin is dependent upon this data.
22. How to restore the “Fatal error: Maximum execution time of 30 seconds exceeded”
If you’ve been attempting to do some updates in your theme or plugins, then you definately undoubtedly might have expert the “Fatal error: Maximum execution time of 30 seconds exceeded”.
No need to panic and assume that one factor obtained broken. This is common and usually happens whereas the system is working a PHP script and it exceeds the time limit.
The time limit was put there to perform a security measure so people with ailing intentions obtained’t have the flexibility to abuse your server.
Method 1: Increase the utmost execution time
Starting with WordPress 5.2, you might receive an e mail from WordPress every time a “lethal error” is detected and give you further information on what triggered it (like a plugin or theme).
If a plugin or theme triggered it, then you definately’ll have the opportunity to always deactivate or uninstall the explanation for the difficulty and the issue ought to go away by itself.
On completely different hand, within the occasion you don’t want to let associate with the plugin or theme, you might entry your .htaccess file using an FTP shopper or the cPanel’s file supervisor (see error #1 methodology #1).

Then, add the following code to the file:
php_value max_execution_time 300
If you make the most of an FTP shopper and the Notepad++ utility to edit the file, then it ought to seem to be this:

If you uncover this a little bit of arduous, you can also try this subsequent methodology.
Method 2: cPanel max_execution_time setting
Within the cPanel, there’s an selection that allows you to merely change the utmost execution time.
Find the “Select PHP Version” selection first in your cPanel.

Once you found it, navigate to the “Options” tab.

Then, uncover the “max_execution_time” setting and enhance its price. The cPanel will routinely save the modifications.

After doing any of the methods above, reload the net web page you’re attempting to go to and the error have to be gone.
23. How to restore the updating failed or publishing failed error in WordPress
Are you modifying an internet web page or a publish and in addition you immediately see an “Updating failed” message on the prime?
This is a typical error that prospects face when attempting to change the site. The fundamental offender of that’s the WordPress REST API.
Basically, the REST API (a programming methodology) has a problem in sending and receiving requests to and from the WordPress database.
This is generally observed when updating or publishing a publish or net web page using WordPress Gutenberg.
Here are points you’re able to do to clear up this issue:
Method 1: Check your net connection and site URL
Loss of net connection is the most common motive why the REST API failed.
When this happens, WordPress obtained’t have the flexibility to save any modifications you made, which is why it’s advisable to stick with it saving your work from time to time.
That’s why sooner than you attempt the remainder, check that you’ve an net connection. If you’ve got, the following issue is to check the URL settings of your site.
To obtain this, go to the WordPress admin dashboard first, then hover over “Settings”, and click on on on the “General” selection.

On the ultimate settings, you’ll discover a space for WordPress deal with and for the situation deal with. Make sure that they’re exactly the equivalent.

If not, change it and guarantee to click on on on the “Save Changes” button on the bottom of the net web page.
On the alternative hand, if you’ve obtained a working net connection and your WordPress URL and site deal with are the equivalent, attempt the tactic beneath:
Method 2: Check the REST API standing
If you’ve got been using WordPress for a while now, then you definately want to already know that it has a site properly being instrument.
The advantage of this instrument is that although it doesn’t restore the difficulty per se, it reveals you very important information in regards to the effectivity and security of your site.
To try it out, hover your mouse over the “Tools” menu and click on on on the “Site Health” selection correct in your WordPress admin dashboard.

If there’s some draw back with the REST API, you want to see a message that claims “The REST API encountered an sudden finish end result”.
You may moreover see some information on what occurred in the midst of the REST API identify. Solve this issue and the error ought to go away by itself.
If the difficulty nonetheless persists, attempt placing within the Classic Editor plugin as a substitute. This may clear up the difficulty given that earlier editor doesn’t rely on the REST API to change your site.
24. How to restore the “Upload: Failed to write to disk” WordPress error (file and folder permissions error)
Were you inside the technique of importing an image or a file when the “Upload: Failed to write to disk” error occurred?
If so, that’s actually good news. That’s because of this error is expounded to file permissions and have to be a easy restore.
There’s really no telling why this issue immediately pops out, however it’s usually attributable to misconfigured permissions which will have spontaneously occurred.
Solution: Configure the wp-content folder’s permissions precisely
To do this precisely, you need to use a file change protocol shopper like FileZilla. Some hosts may have a file itemizing perform. Unfortunately, they’re not as sturdy as an FTP shopper.
Using an FTP shopper, navigate to your site and right-click on the wp-content folder, and select the “File permissions” selection.

A model new window will pop up the place you may have the opportunity to see the file attributes for the wp-content folder.
Follow these sequence of steps:
- On the numeric price space, enter “775”.
- Check the sphere for the “Recurse into subdirectories” selection.
- Check the sphere for the “Apply to directories solely” selection.
- Click on the “OK” button.

This will precisely configure the file permission for the directories contained within the wp-content folder. The subsequent step will be with reference to the knowledge.
Once as soon as extra, right-click on the wp-content folder, select the “File permissions” selection, and adjust to these steps:
- On the numeric price space, enter “664”.
- Check the sphere for the “Recurse into subdirectories” selection.
- Check the sphere for the “Apply to data solely” selection.
- Click on the “OK” button.

Configuring the file permissions precisely ought to clear up the difficulty.
However, inside the event the difficulty nonetheless occurs, don’t delay contacting your web internet hosting provider. You may even ask them to filter out the short-term data itemizing, which may help clear up the difficulty.
25. How to restore the ERR_TOO_MANY_REDIRECTS error in WordPress
The “ERR_TOO_MANY_REDIRECTS” error in WordPress is a tough one simply because it prevents visitors from visiting your site and can even lock you out.
Basically, this error is attributable to misconfigured misdirection, which may presumably be attributable to loads of points like plugin points and even as simple as cache factors.
By the best way during which, counting on the browser you’re using, you may even see one different error like “The net web page isn’t redirecting accurately”.
To clear up this error, attempt these methods:
Before you attempt each little factor else, attempt visiting the site first using a particular browser than the one you’re presently using.
If it appears that you could be go to the site with a particular browser, then the issue is further like out of your web browser cookies.
To clear up it, merely uncover the selection in your browser to clear your purchasing data. It seems to be like like this in Google Chrome and completely different Chromium browsers:

If you’re uncertain how to do this, go to error #15 of this textual content.
Method 2: Fix your WordPress URL settings
One of the problems with this error is that you might be get locked out of the admin dashboard.
Usually, you may have the opportunity to see the URL settings all through the frequent settings:

If that’s the case, your solely various is to use a file change protocol utility like FileZilla or the cPanel’s file supervisor (see error #1 methodology #1) within the occasion you may entry it to endure the server data.
Now, head over to the theme folder of your vigorous theme (found inside /wp-content/themes/”vigorous theme”).

Once you uncover the file, receive and edit it using a notepad utility.
On the underside of the file, add the following code — nonetheless make sure to change the URL alongside along with your site’s deal with:
update_option( ‘siteurl’, ‘https://yoursiteaddress.com’ );
update_option( ‘home’, ‘https://yoursiteaddress.com’ );
Make sure to save the file and reupload it to the server. Reload your site and it have to be super now.
If the difficulty nonetheless persists, contact your web internet hosting provider. There’s a threat that the difficulty is also on the server-side.
26. How to restore the “WordPress could not arrange a protected connection” error
The “WordPress could not arrange a protected connection” error is a typical draw back prospects face when attempting to arrange or change new plugins and themes.
Under the hood, WordPress has a system that routinely checks for model spanking new updates (the one which’s exhibiting you notifications when a plugin or theme needs an change).
The error happens when the system fails to be part of with the WordPress.org site and is unable to check for model spanking new updates — which suggests there’s a problem with the web internet hosting or server.
This will be very important to know — nonetheless within the occasion you’re on a shared web internet hosting plan, your server is also beneath assault. If that’s the case, all you need is to look ahead to a few minutes.
Solution: Check and change your server’s host file
For this step, you need to be part of to your server. If you don’t want to mess alongside along with your server, you may contact your web internet hosting provider and ask them to do it for you.
Those who use Mac or Linux don’t have any points with this. Unfortunately, for Windows prospects, you need to arrange this technique PuTTy to use protected shell entry (SSH) accurately.

In addition, you need the following information out of your web internet hosting provider:
- Hostname or IP deal with
- Server’s admin credentials
Once you’re contained within the server, enter the following command:
sudo nano /and so forth/hosts
This opens up the hosts file the place you may have the opportunity to check if it has the correct IP deal with for WordPress.org.
For that, enter the following command:
66.155.40.202 api.wordpress.org
Whether or not the hosts file has the correct IP deal with, the command above will be sure that the file has the perfect IP deal with.
Now, save your modifications and go to your site as soon as extra. Try the change as quickly as as soon as extra to see if the error has been resolved.
27. How to restore the Elementor white show of lack of life when modifying a publish or net web page
Many Elementor prospects report a white show of lack of life whereas modifying an internet web page.
While the white show doesn’t inform you one thing, you may have the opportunity to take comfort within the reality that the fellows behind Elementor know the two essential causes of this error:
- Lack of memory
- Code-related
Unfortunately, the one methodology to know which of the two triggered the error, you need entry to the error logs, which might be talked about further completely in error #14 of this textual content.

Once you acknowledge what triggered the issue, solely then will you’ve the flexibility to restore it.
Method 1: Increase the memory limit
The very very first thing you may have the opportunity to attempt is to enhance the memory limit by means of the wp-config.php file using a file change protocol shopper or the cPanel’s file supervisor (see error #1 methodology #1).
Basically, you need to edit the wp-config.php file and add the code beneath:
Define ( ‘WP_MEMORY_LIMIT’, ‘256M’ );
Like this:

If you need further information on this, return to error #2 of this textual content the place I discussed how to restore the memory exhausted error.
In addition, you can also try Elementor’s built-in perform for server configurations.
Simply go to the Elementor settings net web page and go to the “Advanced” tab and guarantee to “Enable” the “Switch Editor Loader Method”.

Don’t neglect to save the modifications.
If the difficulty nonetheless persists and it’s nonetheless related to lack of memory, you need to contact your web internet hosting provider since they might have their very personal methodology of limiting memory utilization.
Method 2: Solve the underlying issue
If the error log doesn’t say one thing about memory factors, then it’s usually almost one factor related to the underlying code.
Fortunately, Elementor has a fatal error guide you can check, which serves as documentation for recognized errors.

If it’s not documented and in addition you don’t see the time interval “Elementor” inside the error logs, then it’s potential that the difficulty is expounded to one other plugin or theme.
The error logs may current you which of them plugin is inflicting it. If that’s the set off, attempt disabling it while you edit the net web page (or uncover one other plugin to use).
If the error logs don’t have any information on which explicit plugin or theme, then you might need to disable every.
28. How to restore the “Sorry, this file type is not permitted for security causes” error
The “Sorry, this file type is not permitted for security causes” error is an easy issue to clear up — and one which doesn’t need any technical know-how.
From the determine itself, this error happens everytime you attempt to add a file that WordPress doesn’t help.
The perform is there in your private revenue so others might be not prepared to add a malicious file to your site.
Here are strategies to restore this issue:
Method 1: Check for misspelling inside the file extension
Have you tried to add the identical file sooner than with none draw back? If so, it’s potential that the difficulty is also that you simply simply misspelled the file type extension.
The file extension from WordPress may sound restrictive, however it actually helps most file varieties:
- Images: .ico, .png, .jpg, .gif, .jpeg
- Documents: .pdf, .psd, .doc, .docx, .ppsx, .pps, .pptx, .ppt, .xls, .xlsx
- Audio: .ogg, .wav, .mp3, .m4a
- Video: .mp4, .3g2, .m4v, .3gp, .mpg, .ogv, .mov, .avi, .wmv
That’s why if you’ve obtained uploaded the identical issue sooner than, then you might need to check the spelling of the file extension.
You can each check the file properties sooner than importing the file or enable the view file determine extension on the file explorer program you’re using.
Method 2: Install the File Upload Types plugin
If you really want to add a file that WordPress doesn’t help, then you definately’ll have the opportunity to arrange the File Upload Types plugin as a workaround.
You can each receive the plugin data from the WordPress itemizing or search and arrange them straight out of your WordPress admin dashboard.

Once you’ve got it put in, hover your mouse over the “Settings” hyperlink after which click on on on the “File Upload Types” selection.

On the following net web page, all you need to do is check the sphere of the file type you want to add.

Don’t neglect to click on on on the “Save Settings” button on the bottom of the net web page.
After this, you ought to be prepared to add the file you want to add with none points the least bit. You can then enable/disable the file type from the equivalent settings net web page.
29. How to restore the blended content material materials error in WordPress
The blended content material materials error is a harmless issue with regard to the site’s efficiency. However, it would negatively affect your site’s search engine advertising and marketing and the best way people view your site.
Basically, you may be seeing this error if you’ve obtained incorrect HTTPS or SSL settings, which verifies your site’s security.
If you haven’t put in any SSL certificates however or your web internet hosting plan doesn’t current a free one, head over to the Let’s Encrypt site correct now and arrange one in your site.
Now, if you already have a working SSL certificates and in addition you’re nonetheless seeing the blended content material materials error, then it’s time to use a restore:
Solution: Install the Really Simple SSL plugin
The easiest way to clear up this draw back is through a plugin like Really Simple SSL.
To start, make sure to each receive and add the plugin data or search for them from the admin dashboard.

Once you uncover it, arrange and activate it in your site.
Then, go to the plugin’s settings net web page. Hover your mouse over the “Settings” hyperlink after which click on on on the “SSL” selection.

Once you’re on the settings net web page, all you’ve got to do is make sure “Mixed content material materials fixer” is enabled and click on on on the “Activate SSL” button.

If you’ve got an SSL certificates, this might routinely restore the issue.
There are moreover completely different settings you may have the opportunity to attempt like “Fire blended content material materials fixer with completely completely different methodology” in case the difficulty nonetheless persists.
30. How to restore the “Parse error: syntax error” in WordPress
When you’re further cozy with WordPress, it’s common to experiment and take a look at varied issues — along with pasting code in templates.
Now, within the occasion you’re coping with the “Parse error: syntax error” whereas attempting to load an internet web page, don’t panic.
The most undoubtedly offender is the model new code you added. There’s a small mistake inside the code you used which may have tousled the code syntax.
If you weren’t locked out of the admin dashboard, you may have the opportunity to always delete the model new code you used. But within the occasion you’re locked out, your solely various is to use a file change protocol shopper.
Solution: Use an FTP shopper and delete or applicable the code
Fortunately, the restore for that’s pretty simple. Simply use a program like FileZilla and be part of alongside along with your site server.
Once there, uncover the file that triggered the difficulty and delete or applicable the code that’s inflicting the error.
For occasion, you may have the opportunity to immediately receive the options.php file out of your vigorous themes folder and make the modifications.

Just don’t neglect to reupload the file to save the modifications you made.
It’s moreover simple to spot which file is inflicting it and on what line given that error usually mentions this to help you to in fixing it.
The “Warning: Cannot modify header information” is no doubt the most effective errors in WordPress to clear up.
This error appears when there’s a faulty or incorrect code correct in your net web page header. The error message you see will embrace the origin of the error as well as to the street #.
Rarely, a plugin that touches header code may additionally be inflicting the difficulty, which you may know too correct contained within the error message.
Solution: Edit the net web page header
Since the error occurs inside the net web page header, you may have the opportunity to actually use the theme editor instrument in WordPress or use an FTP shopper and a notepad utility to edit the code.
If the difficulty is code-related, it’s most undoubtedly due to whitespace or a misplaced print or echo assertion.
For occasion, if the message signifies the error is inside the options.php file, merely go to your vigorous theme’s folder and open the file from there.
Note that you might also use the cPanel’s file supervisor (see error #1 methodology #1) within the occasion you web host provider helps it.

Simply do the fixes — like erasing whitespace — and save the modifications you made.
After this, the error ought to go away by itself. If you uncover it arduous to spot the error, ask any individual who understands PHP code.
32. How to clear up the “ECONNREFUSED — Connection refused by server” error
The “ECONNREFUSED — Connection refused by server” error isn’t a WordPress error per se, nonetheless one that you simply simply may encounter whereas using an FTP shopper like FileZilla.
From the determine itself, the difficulty is that the file change protocol program isn’t prepared to be part of with the server.
Fortunately, that’s simple to clear up. However, be certain that sooner than you attempt any fixes, you enter the correct host price, username, password, and port amount.
Method 1: Disable your firewall or antivirus utility
It’s potential that the firewall or antivirus program in your laptop is obstructing the connection between the FTP shopper and your site’s server.
Check your firewall or antivirus and see if you happen to’ll discover the selection to disable it briefly.
For occasion, with Microsoft Defender, you merely have to go to the “Firewall & neighborhood security” net web page and disable the firewall from there.

Unfortunately, within the occasion you really can’t uncover the selection inside the firewall program you’re using, you should have to uninstall it for a while and see if it solves the difficulty.
Method 2: Configure the neighborhood configuration wizard in FileZilla
If you’re using FileZilla, then you might need to edit the neighborhood configuration wizard.
On the patron, click on on on the “Edit” tab and select “Network configuration wizard” from the alternate options.

A “Firewall and router configuration wizard” window will pop up. Nothing so much to do on this window — click on on on the “Next” button to proceed.
On the following net web page, select the “Passive (advisable)” selection as a result of the default change mode. Then, check the sphere for the “Allow fallback to completely different change mode on failure” selection.
Then, click on on on the “Next” button to proceed.

On the following net web page, select the “Use the server’s exterior IP deal with as a substitute” selection and click on on on the “Next” button.

Select the “Get the outside IP deal with from the following URL” selection and guarantee it has the value beneath and click on on on the “Next” button.
http://ip.filezilla-project.org/ip.php

Lastly, select the “Ask working system for a port” selection on the following net web page with out altering one other selections and click on on on the “Next” button.

The subsequent window will allow you to check out the configuration. Simply click on on on the “Test” button to see if the modifications labored out in your favor.
If you don’t see any errors in the midst of the check out, then attempt to be part of alongside along with your server as soon as extra. The connection ought to work out super now with out the error.
33. How to restore the “Missing a brief lived folder” error in WordPress
The “Missing a brief lived folder” error is a problematic one since you obtained’t have the flexibility to do an entire lot of points like updating the WordPress core, plugins, themes, and even importing photos.
In the once more end, this error is attributable to misconfigured PHP settings in your web internet hosting that specify the deal with of the short-term folder to be used.
Fortunately, it’s pretty simple to clear up this.
Solution: Define the short-term folder
For this, you need to entry the wp-config.php file using a file change protocol shopper like FileZilla or the cPanel’s file supervisor (see error #1 methodology #1).

If you’re using an FTP shopper, you need a notepad utility to edit it.
Add the following code to the file:
define(‘WP_TEMP_DIR’, dirname(__FILE__) . ‘/wp-content/temp/’);
Like this:

Make sure to re-upload the file once more to the server to save the modifications.
After that, go to the wp-content folder in your server and add a model new folder inside it with the determine “temp”.

After this, now you may return to the admin dashboard and take a look at updating a plugin or theme and importing an image. It have to be super now.
That’s about it! We hope this data will perform the ultimate phrase troubleshooting information in WordPress. Unfortunately, we couldn’t know the entire errors there are to discover out about.
That’s why we extraordinarily encourage you to depart a comment or question everytime you experience an error that’s not listed on this text.
We will be updating this data as we get new errors or factors to help you to out in your WordPress journey.


![How To Build A Directory Website Along With Email Marketing In WordPress [2023] 2 Install And Activate Directorist](https://getwpfunnels.com/wp-content/uploads/2023/09/Install-And-Activate-Directorist.webp)


![10 Compelling Lead Magnet Ideas To Get More Leads [2023] 118 01. Lead Magnet Funnel](https://getwpfunnels.com/wp-content/uploads/2023/10/01.-Lead-Magnet-Funnel.webp)

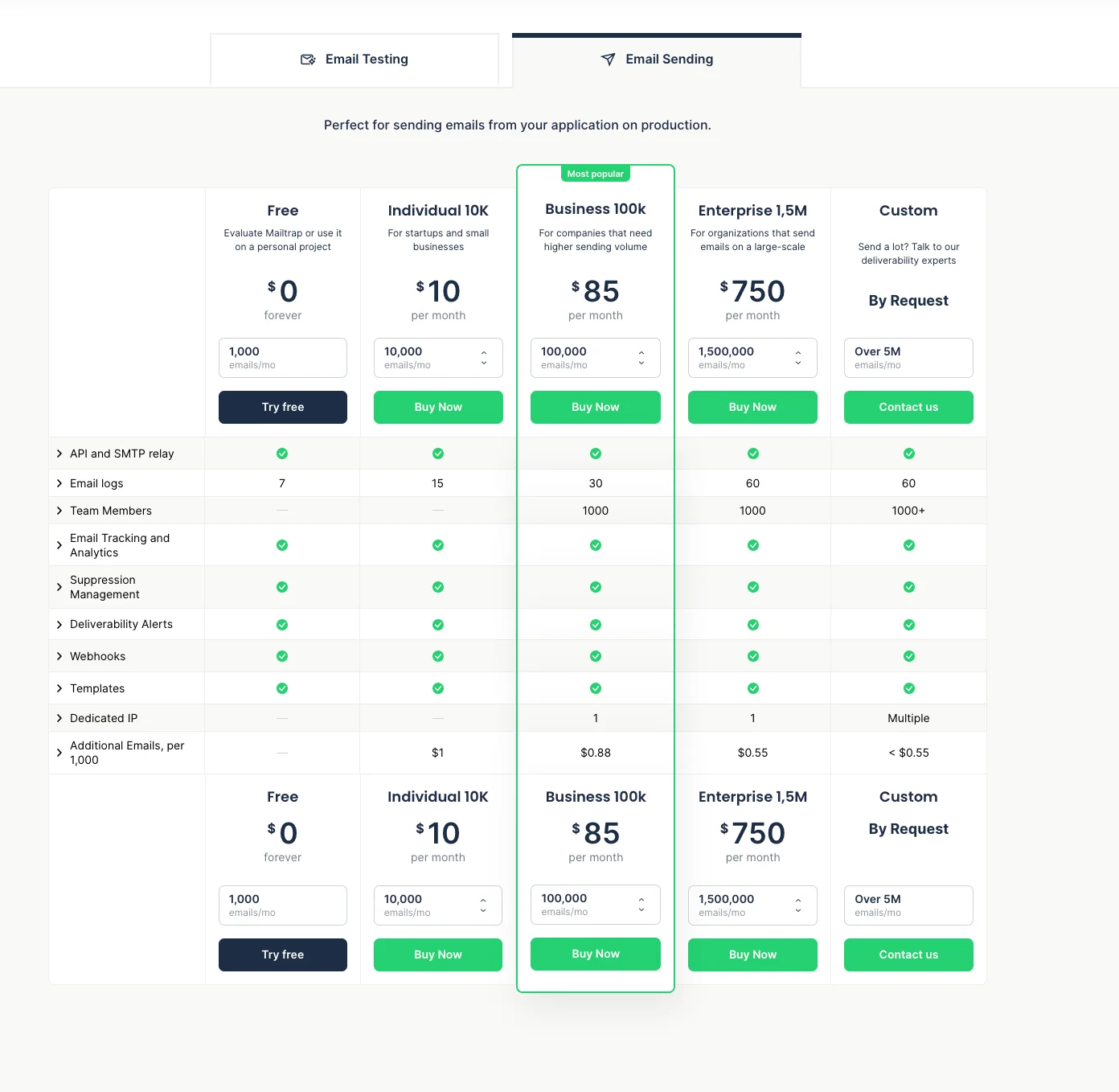
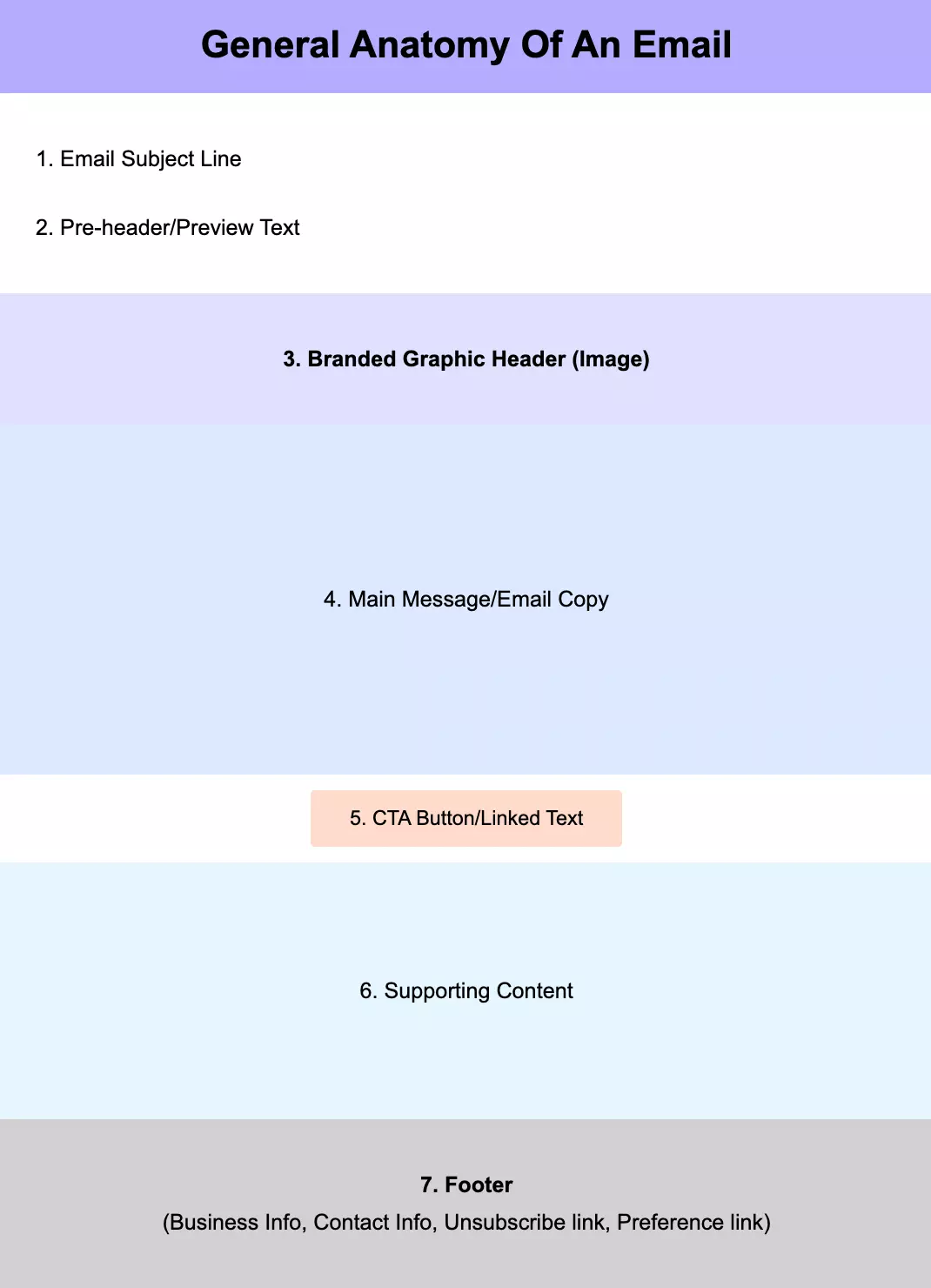



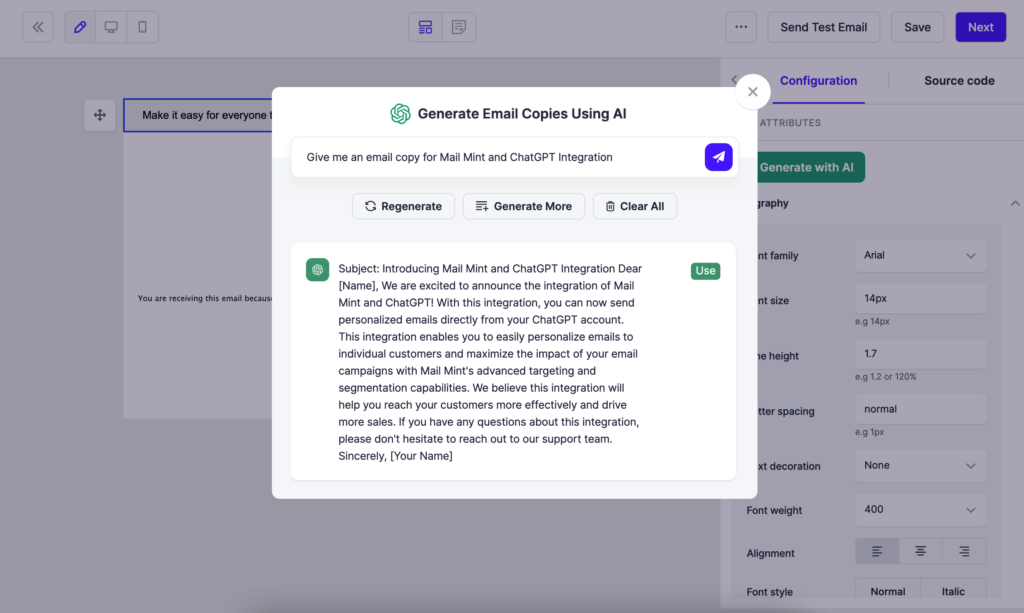
Leave a Reply