Are you uninterested in manually printing orders and receipts on your WooCommerce retailer? It may be time-consuming and inefficient having to use an exterior printing course of to manually print orders and receipts as they arrive in, particularly in case you’re operating a busy restaurant or bodily retailer.
Wouldn’t or not it’s nice in case you may automate this course of and print immediately from WooCommerce as orders come in? Well, the excellent news is you could! In this text, we’ll discover three completely different ways to print WooCommerce orders and the way to allow them utilizing a plugin.
Whether you are wanting to settle for and course of orders sooner in the kitchen, create packing slips on your warehouse, or generate branded personalized receipts on the level of sale, we have you lined.
Why print your WooCommerce orders?
There are a number of the reason why you may want to print WooCommerce orders.
First, printing orders can assist you streamline your order administration course of. Automating this workflow saves time and reduces the chance of errors or missed orders. For instance, in case you’re operating a busy restaurant, printing meals orders as they arrive in alongside your typical order emails and notifications removes the necessity on your front-of-house employees to manually relay orders and notifies your kitchen employees to work on making ready meals straight away. This considerably reduces human error and permits you to course of orders shortly and effectively.
It additionally improves buyer expertise. By offering prospects with a printed receipt or bill, they’ve peace of thoughts following the checkout course of. Having a tangible report of their buy is especially helpful if they’ve questions on their order or want to return an merchandise. In truth, over a fifth of eCommerce purchases are returned, making proof of buy a significant side of any return coverage. In addition, supply notes assist guarantee prospects’ parcels are delivered to the fitting place on the proper time, which is vital to making certain your prospects have a constructive expertise.
Better reporting
Lastly, printing orders are additionally helpful for monitoring and accounting functions. By having a bodily report of orders, you’ll be able to simply maintain observe of gross sales and stock info, resembling delivery paperwork, prices, SKUs, packing lists, bill numbers, and buyer and order particulars (fee methodology, buyer cellphone quantity, delivery tackle, bill quantity, and many others.) and observe any points or returns that come up.
This permits you to higher handle what you are promoting and make knowledgeable selections about your merchandise, pricing, and general operations. Additionally, it is going to be a lot simpler to keep organized and cut back the chance of errors, particularly you probably have a excessive quantity of customized orders or a lot of merchandise.
Overall, printing your WooCommerce orders is a useful software for any enterprise wanting to enhance effectivity, accuracy, and buyer satisfaction. By automating the method, you’ll be able to focus your time the place it has essentially the most worth – rising what you are promoting and assembly the wants of your prospects.
How to print WooCommerce orders
As a enterprise proprietor, you most likely need to discover essentially the most environment friendly and correct means to handle your orders. Unfortunately, the default WordPress and WooCommerce setups don’t permit for the auto-printing of orders. This means you’ll have to manually print every order your self, which may be time-consuming and labor-intensive. Plus, there’s at all times the chance of lacking an order in case you’re not consistently monitoring your web site.
However, there are ways to print orders mechanically as quickly as they’re positioned in your web site. With the fitting WooCommerce plugin, you’ll be able to select the printer sort, customise receipts, and even arrange guidelines for particular merchandise, classes, areas, and time slots. This permits you to streamline your order administration course of and be sure that no orders are missed.
Order printing plugin options to look out for
When selecting a WooCommerce plugin to auto-print your orders, there are a number of key options to look out for.
First, you desire a plugin that enables you to print wherever and nevertheless you want. Some print-on-demand plugins provide the power to arrange a number of print templates and printers in a number of areas, so you’ll be able to customise the printing course of to suit your wants. For instance, a restaurant would possibly need to arrange one printer close to the cashier or level of sale to print invoices and receipts and one other in the kitchen to solely print the order particulars for preparation.
Another vital characteristic to contemplate is product mapping, which helps you to ship particular merchandise or product classes to completely different stations. This may be particularly helpful you probably have a big product catalog and need to streamline the printing course of.
Other options to search for embody the power to create receipts utilizing built-in templates or create your individual template, smart scheduling to arrange time slots and outline the variety of orders you’ll be able to take per slot, select bulk actions like bulk print delivery labels for extra streamlined order achievement, and the power to print out a WooCommerce product record to share with prospects or your group for inventory checks.
One plugin that provides many of those options and extra is BizPrint. Features embody:
Automatic printing
Works with all printers
Customizable templates
Integration with POS
Let’s take a more in-depth have a look at how one can set it up to begin printing orders.
How to arrange BizPrint
BizPrint doesn’t require any coding data (HTML, CSS, PHP, and many others.), so it’s simple for retailer house owners to set up, activate, and arrange to mechanically print WooCommerce orders in only a few minutes.
To get began, set up the BizPrint Print Manager plugin. You can do that by going to the Plugins part in your WordPress admin dashboard and clicking “Add New”. Then, seek for “Print Manager” and set up it.
You’ll then want to arrange a free BizPrint account to entry the BizPrint Cloud Dashboard. This takes only a few seconds, as you solely want to enter some primary info at this stage.
Next, you will want to full a number of setup steps:
Create your utility inside the BizPrint Cloud Dashboard to join your printers and web site collectively.
Note down the API keys you will want to confirm and hyperlink your account along with your WooCommerce set up. New customers ought to go for the “REST API” for the API model.
In the WooCommerce tab of your WordPress dashboard, navigate to the print settings and insert the general public and secret keys as prompted. Save your modifications.
Save all of the modifications you’ve got made.
With these steps accomplished, you need to now give you the option to print orders mechanically out of your WooCommerce retailer utilizing BizPrint. For extra info, see the total setup guide.
How to print: 3 ways
With BizPrint put in and arrange, you’ve got a number of completely different choices for printing orders out of your WooCommerce retailer. Here are three ways to do it:
Edit and add new areas
To customise your printing setup and ship orders to completely different printers primarily based on location, click on on the “Locations” tab in the Print Settings space of BizPrint. From right here, you’ll be able to replace present areas with chosen printers utilizing the identical print settings or create new areas by deciding on completely different printers related with BizPrint.
(*3*)
Instantly print invoices and receipts
To arrange your default printer, go to the printer settings in your Windows or macOS system. For Windows, go to Settings → Devices → Printers & Scanners → Select a Printer → Manage, then choose “Set as Default.” On macOS, go to Apple Menu → System Preferences → Printers & Scanners, open the Printers & Scanners preferences, and select an possibility from the “Default printer” pop-up menu.
Automatic printing is triggered by order standing – when a brand new order is positioned by means of your WooCommerce retailer, it is mechanically tagged as “Processing,” and computerized printing happens.
If you need to change the set off for computerized printing to set when a brand new order prints, go to WooCommerce → Print Settings → General, and use the “Orders Automatic Print Statuses” checkbox to arrange particular statuses that set off computerized printing.
You can even select what number of copies you need to create, which may be helpful in case you use level of sale and require a duplicate for you and a duplicate on your buyer.
Then, merely click on “Save modifications”, and your computerized printing will begin!
In addition to enabling computerized printing of orders, BizPrint additionally offers you the choice to print orders manually from inside your WordPress admin dashboard.
To do that, go to the order record web page below WooCommerce → Orders or the person order particulars and click on the “Print” button. You’ll then be prompted to choose the printer location earlier than printing is triggered. If you’re on the order record web page, you might want to add the print column by going to “Screen Options” on the prime of the web page and ticking the “Print” checkbox.
Use the Product Mapping Add-On
The Product Mapping add-on is an extra characteristic that enables you to ship particular merchandise or product classes to explicit print areas. This is beneficial for advanced workflows. Once you’ve got activated the add-on, a product mapping part will seem below “Print Location.”
To arrange product mapping, navigate to your print settings in the WooCommerce tab of your WordPress dashboard and click on on “Locations”. Then select a set location from the drop-down menu on the Locations display screen. You may even set this to “Custom” to guarantee it solely prints chosen merchandise and classes at sure areas so orders are despatched to the related place.
With these choices, you’ll be able to customise and streamline your order printing course of to match what you are promoting wants and be sure that all orders are printed precisely and effectively.
Try computerized order printing at the moment
Printing orders in WooCommerce is a useful software for any enterprise wanting to streamline its order administration course of. It’s a means to enhance buyer satisfaction, and higher observe and account for gross sales and stock. With the fitting plugin, you’ll be able to automate the method and print orders immediately from WooCommerce as they arrive in. This considerably reduces the quantity of guide work concerned in processing orders. It’s a good way of dashing up the order course of, saving cash, growing gross sales, and including comfort.
Now we’ve explored the varied ways you’ll be able to print WooCommerce orders utilizing a plugin and outlined a number of easy-to-follow tutorials. I hope you are feeling prepared to reap the advantage of auto-printing your WooCommerce orders!




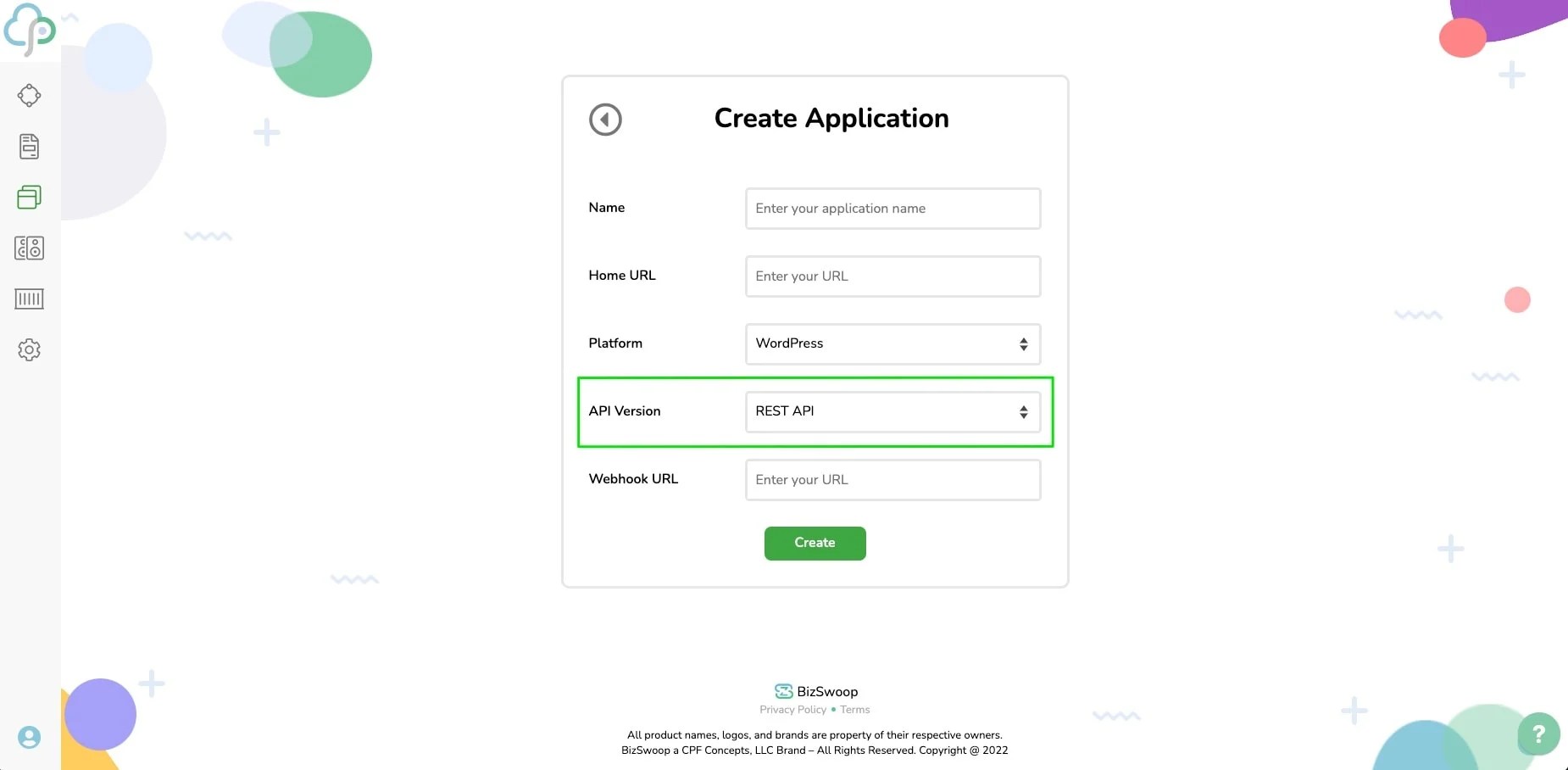





























Leave a Reply