Shipping isn’t solely a vital a part of the client expertise, nevertheless it will also be a big expense for your enterprise. That’s why it’s important to get it proper from the beginning.
In this Complete Guide to WooCommerce Shipping Configuration for 2023, we’ll stroll you thru all of the steps it’s good to take to arrange your transport choices correctly. Whether you’re transport domestically, nationally, or internationally, we’ll cowl all of the choices it’s good to learn about.
From figuring out transport charges, selecting carriers, and configuring transport zones to creating transport lessons and assigning transport lessons to merchandise, we’ll give you every thing it’s good to know to get your transport choices up and working. With this information, you’ll have the ability to supply your clients the transport choices they want, whereas preserving your prices below management.
So, when you’re able to take your WooCommerce enterprise to the subsequent degree, let’s get began with our complete information to transport configuration.
Let’s begin with the method
What Is WooCommerce Shipping?
Table of Contents
WooCommerce Shipping is a function that provides you full management over your web site’s transport choices.
It helps you arrange fastened transport prices for sure product classes in addition to varied supply charges for varied transport areas.
You’ll see & discover loads of choices in WooCommerce Shipping, so it could appear overwhelming at first.
But the extra you’re employed with them & perceive the implications of every setting choice, you’ll begin selecting the methods which might be sensible.
For occasion, you promote kitchenwares countrywide and it takes completely different prices so that you can ship them to completely different cities.
Therefore, it’s possible you’ll arrange separate transport prices for various cities utilizing the WooCommerce transport choice.
By providing free transport to your merchandise there, you’ll be able to pounce on rival companies that promote comparable merchandise in your location.
Setting Up WooCommerce Shipping — Step By Step
By now, you will have a primary concept of what WooCommerce Shipping is & what you are able to do with it.
So, you’re prepared for a step-by-step information on how one can arrange WooCommerce Shipping choices to enhance your buyer expertise.
Let’s dive in.
1. How To Create WooCommerce Shipping Zones?
First, it’s a must to choose the transport zones for your enterprise for optimizing your WooCommerce transport choices.
Shipping Zones relate to the areas the place your merchandise might be delivered.
You can choose a number of nations and even specify the areas to additional restrict the locales.
WooCommerce will immediate you to pick out a transport technique for the transport zone you’ve chosen.
Additionally, you’ll be able to assign separate supply charges for every zone.
In your WordPress dashboard, go to WooCommerce > Settings to get began.
Scroll all the way down to the part titled “General Options” below the General tab.
Type caption (optionally available)
You could choose which nations to ship to from the drop-down menu.
For instance, you’ll be able to select Ship to all nations or Ship to particular nations solely.
To hold this tutorial quick, we’ll select the primary one.
Now, choose the Shipping tab & you’ll discover the default WooCommerce transport settings on this display.
So go forward and click on the Add transport zone button:
![Complete Guide: WooCommerce Shipping Configuration [2023] 3 Choosing Shipping Option](https://images.storychief.com/account_7122/2_efc2478f2bf96137bd4968a04e03a2e4_2000.png) Type caption (optionally available)
Type caption (optionally available)
After that, you’ll be able to enter a Zone Name & choose a Zone Region from the drop-down field and we’ll use Brazil and Mexico for instance.
![Complete Guide: WooCommerce Shipping Configuration [2023] 4 Adding Shipping Zone](https://images.storychief.com/account_7122/3_9090613a11890bc81e50c7b3620c8b86_2000.png) Type caption (optionally available)
Type caption (optionally available)
The subsequent step is choosing the transport technique for every cargo zone.
You’ll study extra about it within the following steps.
2. How To Set Up A WooCommerce Shipping Method?
The choice to decide on the transport technique is offered on the identical display that we simply used to decide on the transport zones.
To go ahead, choose Add transport technique.
WooCommerce transport technique offers you with three widespread transport choices proper out of the field.
![Complete Guide: WooCommerce Shipping Configuration [2023] 5 Adding Shipping Method](https://images.storychief.com/account_7122/4_0520780f202397c87b436086df7a092a_2000.png) Type caption (optionally available)
Type caption (optionally available)
Below, we’ll go over every alternative in additional element.
i. Flat Rate Shipping Method
When you will have a Flat Rate transport, you cost purchasers a specific amount based mostly on transport calculations for a sure zone.
Per zone, you’ll be able to add a couple of flat charge. This includes establishing a regular value per merchandise, transport class, or order.
For occasion, it’s possible you’ll embrace a flat value or a share of the general order worth (equivalent to 10 p.c of the whole buy quantity). You can embrace a flat value for every amount of product ordered at a time as effectively.
When you select Flat charge as your transport choice, a brand new window will emerge when you click on the Edit hyperlink subsequent to the identify:
![Complete Guide: WooCommerce Shipping Configuration [2023] 6 Flat rate Settings](https://images.storychief.com/account_7122/5_9cf27fc114ddb202ccb3e44cfa08a7b2_2000.png) Type caption (optionally available)
Type caption (optionally available)
You can set the tax standing—which determines whether or not the cargo might be taxable—and supply a way title on this display, which might be seen to clients. You can add the transport technique cost within the Cost area. For occasion, you’d enter “50.00” when you wished to cost $50.
This value might be charged to the entire procuring cart. Click on the query mark subsequent to the sphere title to study extra about your choices for superior prices that we are going to focus on a bit later.
Once you get completed setting the costs, click on Save adjustments.
![Complete Guide: WooCommerce Shipping Configuration [2023] 7 Cost for flat rate shipping](https://images.storychief.com/account_7122/6_68ab1564645b3c2629dd807bd7491dba_2000.png) Type caption (optionally available)
Type caption (optionally available)
ii. Free Shipping Method
One of the very best advantages you can provide your e-commerce purchasers is free transport. It could be a potent technique to spice up gross sales and conversions.
Of course, offering free transport to your purchasers has drawbacks. You should decide the cost-effectiveness of free transport to your firm beforehand.
Similar to flat charge transport, if it’s a must to select Free Shipping as your transport choice then it’s a must to click on Edit from the WooCommerce > Shipping display.
Then a brand new window field will open the place you’ll be able to enter the tactic title and select a prerequisite free of charge transport.
![Complete Guide: WooCommerce Shipping Configuration [2023] 8 Free Shipping Settings](https://images.storychief.com/account_7122/7_1aa0e143863097809365e6a20a81367c_2000.png) Type caption (optionally available)
Type caption (optionally available)
In this part, you will have 4 choices to set standards free of charge transport because the above screenshot says. Or you’ll be able to simply choose N/A when you don’t need to set any.
iii. Local Pickup Shipping Method
Another transport choice is Local Pickup Shipping which has similarities to Flat Rate Shipping. You can use this option to customise the cargo value, add your individual title, and apply for taxable standing.
![Complete Guide: WooCommerce Shipping Configuration [2023] 9 Local Pickup Settings](https://images.storychief.com/account_7122/8_3aecce1f07acd3879b5f0c5230aba15c_2000.png) Type caption (optionally available)
Type caption (optionally available)
You usually gained’t must enter a price for the supply value as a result of the customer might be selecting up their merchandise on this case, maybe out of your bodily enterprise. Just understand that the native pickup WooCommerce transport choice will by default decide taxes based mostly on the situation of the shop quite than your clients’ addresses.
3. How To Create A New Shipping Class?
The Woocommerce transport lessons choice is used to group comparable merchandise collectively that are largely massive or want further warning to be delivered.
You can create a transport class for every kind of product you promote. If you promote t-shirts & residence decor constituted of glass the transport value gained’t be the identical. The latter one would require further warning to ship and subsequently will value more money.
Additionally, you’ll be able to make the most of these lessons to vary the transport costs of the checkout course of.
You can provide every new product added to your retailer a singular particular class, or you’ll be able to group it with current product strains below a transport class you’ve beforehand established.
Creating a transport class is an easy course of.
1. In order so as to add a brand new transport class, you’ll be able to click on the Shipping tab, then click on on the Shipping Classes, after which Add transport class button.
![Complete Guide: WooCommerce Shipping Configuration [2023] 10 Shipping classes](https://images.storychief.com/account_7122/9_2996a7ce298cc933001aca4d8aa0c9e0_2000.png) Type caption (optionally available)
Type caption (optionally available)
2. Now merely put the Name, Slug & Description of the transport class & click on on “Save Shipping Classes”. We will use Fragile because the transport class as an example.
![Complete Guide: WooCommerce Shipping Configuration [2023] 11 Adding WooCommerce Shipping Classes](https://images.storychief.com/account_7122/10_b78d087bf9166517f09d4314019523e1_2000.png) Type caption (optionally available)
Type caption (optionally available)
Let’s assume, you’ve enabled a minimum of one transport technique kind (we mentioned how to do that within the earlier sections), it’s possible you’ll select that technique for this class.
3. To get this, return to the Shipping Zones part, choose a zone, after which choose the Edit button subsequent to the transport technique you need to use.
4. We will select the Flat Rate transport & the identical Flat Rate transport window will now reappear with a further Shipping Class Costs part.
This part permits you to specify a calculation kind and select the particular transport prices for this class. There are two potentialities for the latter:
*per class
*per order
![Complete Guide: WooCommerce Shipping Configuration [2023] 12 Shipping Classes cost & calculation type](https://images.storychief.com/account_7122/11_2dcd6774a04d094e83e522751d097149_2000.png) Type caption (optionally available)
Type caption (optionally available)
5. For each transport class, you need to set up to your WooCommerce merchandise, you’ll be able to repeat this course of. Click Save Changes when you’re performed.
4. How to Assign WooCommerce Shipping Classes To Products?
Now you’ll be able to assign transport lessons to your Woocmmerce retailer. In your retailer, there’s two approach you’ll be able to add transport lessons: including transport lessons to a specific product & including transport lessons to a number of merchandise.
Let’s see the way it works!
i. Add transport class to a single product
Step 1- To assign a transport class to a single product, Click Products > All Products in your dashboard.
Step 2-After selecting the product you want to assign to a particular transport class, click on the Edit button that seems immediately beneath the product identify.
Step 3- After clicking the edit web page, scroll all the way down to the Product Data part.
![Complete Guide: WooCommerce Shipping Configuration [2023] 13 Edit WooCommerrce Shipping Class](https://images.storychief.com/account_7122/12_8c77361de4a070132443561fa80b529c_2000.png) Type caption (optionally available)
Type caption (optionally available)
Step 4- Now choose the Shipping choice to the left & you’re going to get to decide on the transport class on the precise aspect.
Since we added the Floral Wall Mirror as a single product, let’s add it to the “Fragile” class.
Step 5- Finally, scroll up & click on Update on the precise aspect to get it performed.
![Complete Guide: WooCommerce Shipping Configuration [2023] 14 Choosing Shipping Class](https://images.storychief.com/account_7122/13_d626fad45ec4673d577f99b79f9f6515_2000.png) Type caption (optionally available)
Type caption (optionally available)
Let’s see the way it works for a number of merchandise.
ii. Add a transport class to a number of merchandise
Step 1- After going to Products > All Products from the dashboard. Select all of the merchandise you need to assign to any transport class by ticking the field beside every product.
Step 2- Then change the Bulk Actions Edit from the higher left menu above the product checklist. After that click on Apply.
![Complete Guide: WooCommerce Shipping Configuration [2023] 15 Adding shipping class to multiple products](https://images.storychief.com/account_7122/14_423f3bb350c8cddd166f1a9b24e7ed00_2000.png) Type caption (optionally available)
Type caption (optionally available)
Then a brand new web page will seem the place you’ll be able to edit a number of settings for this group of merchandise.
Step 3- Now set the Shipping choice to your required transport class & click on on the Update button beneath.
![Complete Guide: WooCommerce Shipping Configuration [2023] 16 Choosing Shipping option](https://images.storychief.com/account_7122/15_7e31accaa2adc1dfaa6c37c0e61017a4_2000.png) Type caption (optionally available)
Type caption (optionally available)
And that’s how one can enlist a number of merchandise below a specific transport class.
Now we’ll focus on one other essential half & the calculative half, Shipping charges.
5. How to Calculate Shipping Rates & charges
At first, the calculations could seem a bit overwhelming however as you strive these in motion, this part goes that can assist you.
Above we now have mentioned the Flat Rate transport technique, now we’ll dig deeper into the charges calculation half.
There are a number of elevated choices obtainable for flat-rate transport.
Among them are:
*[qty]: Use this to calculate transport prices for purchasers relying on what number of items they’ve of their procuring carts.
*[fee]: You can add transport prices utilizing this function based mostly on the order’s total value.
Additional concerns can be found when you determine to make use of the [fee] setting, together with:
*p.c: Calculate the share of further transport prices.
*min_fee: Establish a minimal quantity for added charges.
*max_fee: Define a most quantity for added charges.
Let’s assume you choose Flat Rate transport as your most popular transport choice. One of the choices listed above could possibly be typed into the Cost column. The [qty] placeholder would help you add a price for every merchandise a client provides to their procuring cart. For occasion, when you enter “2 + (5 * [qty])” within the Cost field. It signifies that you simply outlined $2 flat transport price and you’ll cost an additional $5.00 for every merchandise {that a} client provides to their procuring cart. That means if the amount is 4, the whole cost might be $22.
On the opposite hand, when you chosen the [fee] placeholder, you may additionally add a further transport value that was calculated as a share of the acquisition whole. For instance, you will have included “2 + [fee percent=”4″ max fee=”25″],” which implies the transport would value a base price of $2.00 + 4% of the whole buy value which is not going to exceed $25. Let’s say the whole buy value is $700. No matter if 4% of 700 means 28, the client can pay 25 as a further cost. So in whole, the client can pay $27 on this case.
You can use the identical calculation course of for the Local Pickup technique as effectively.
And that’s all concerning the primary Woocommerce Shipping configuration. you’ll be able to test our fee gateway configuration article as effectively when you want any steering for that.
Conclusion
WooCommerce is a dependable and potent software for establishing and working an internet retailer.
But guaranteeing a seamless transport expertise is crucial to maximizing the net shopping for expertise of your purchasers.
In the above put up, we now have mentioned all kinds of primary choices associated to Woocommerce transport though there are some premium instruments for prolonged transport choices.
Comment beneath you probably have any confusion relating to the dialogue.




![10 Compelling Lead Magnet Ideas To Get More Leads [2023] 11 01. Lead Magnet Funnel](https://getwpfunnels.com/wp-content/uploads/2023/10/01.-Lead-Magnet-Funnel.webp)

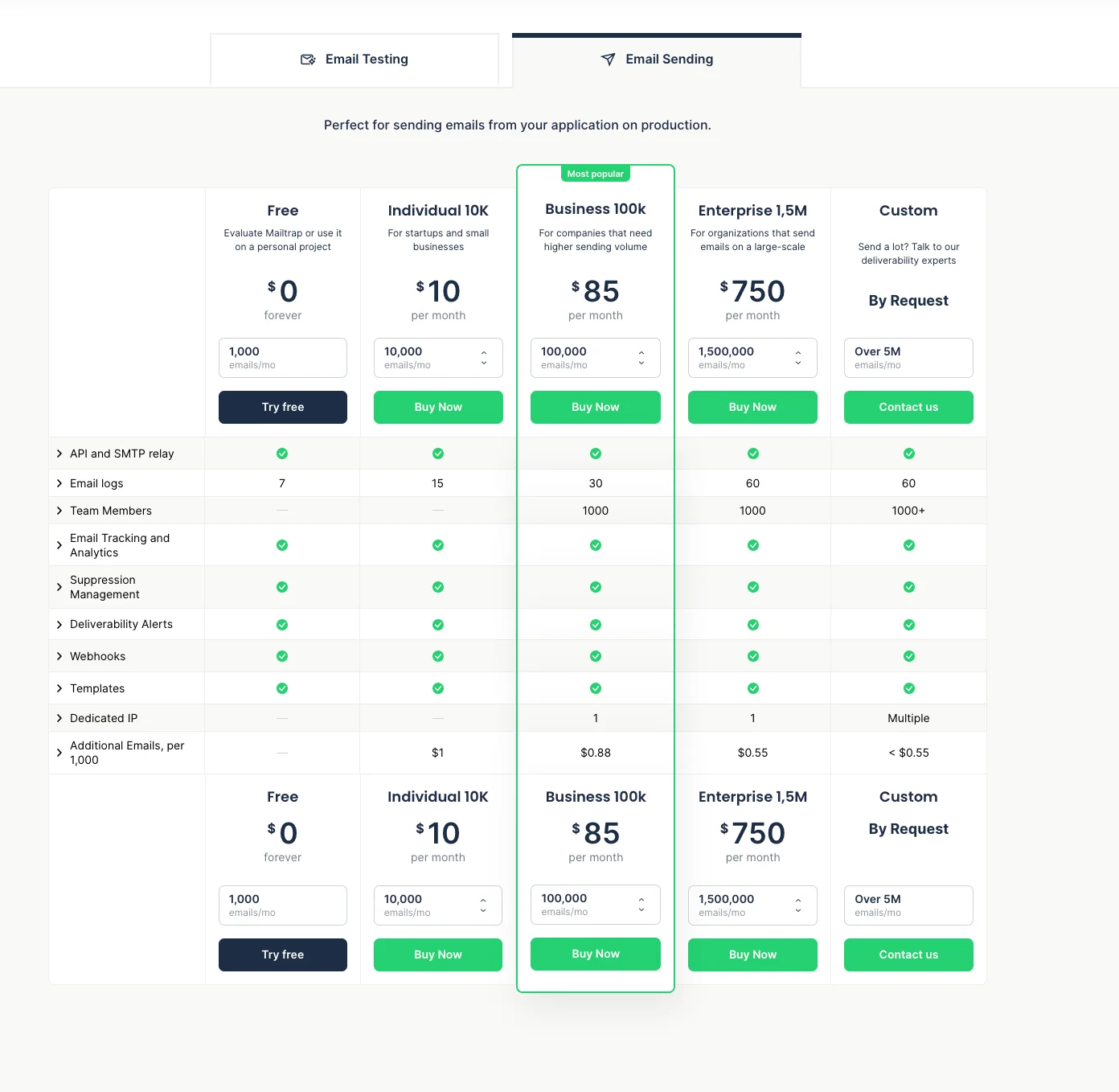
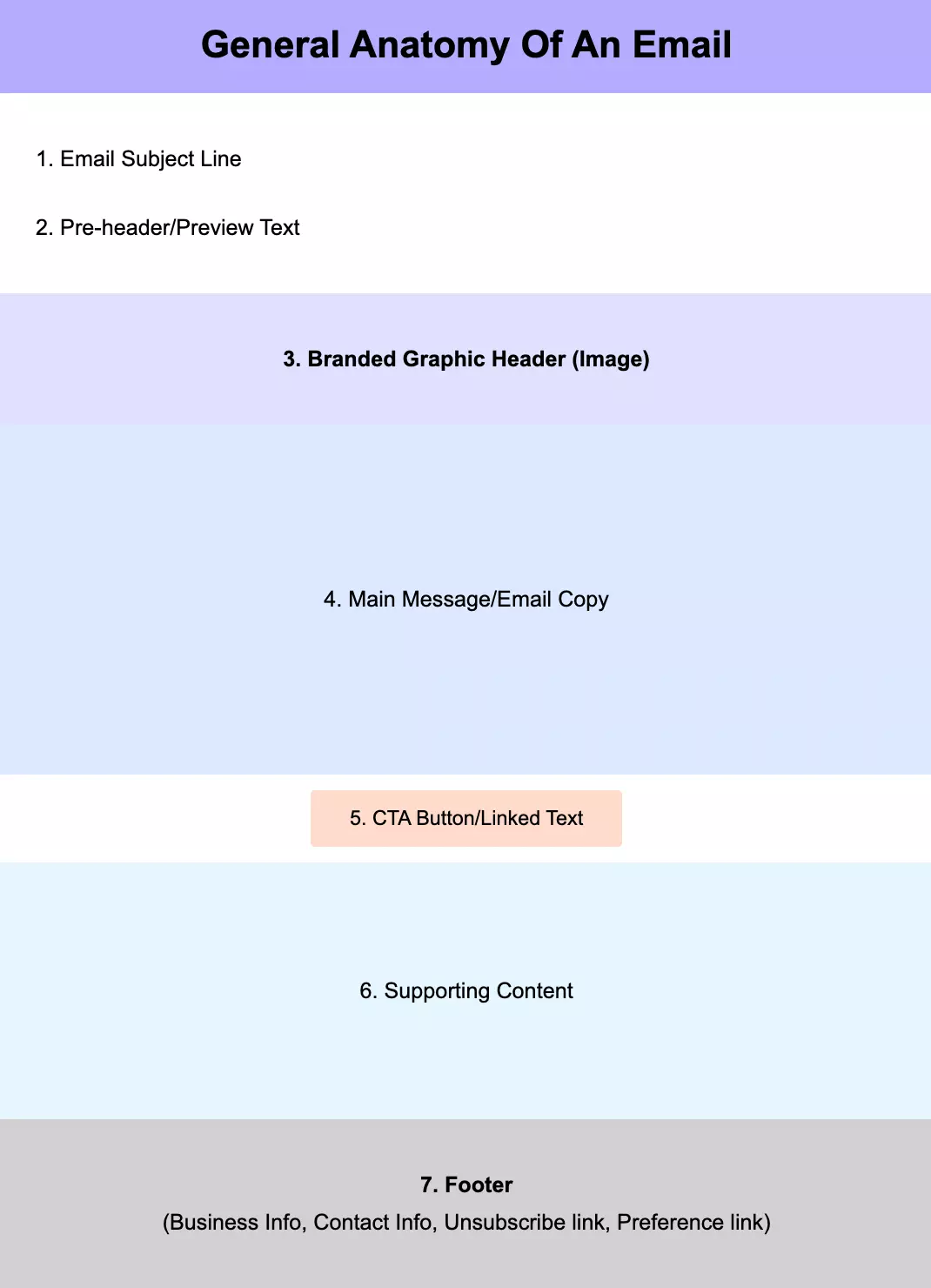
Leave a Reply